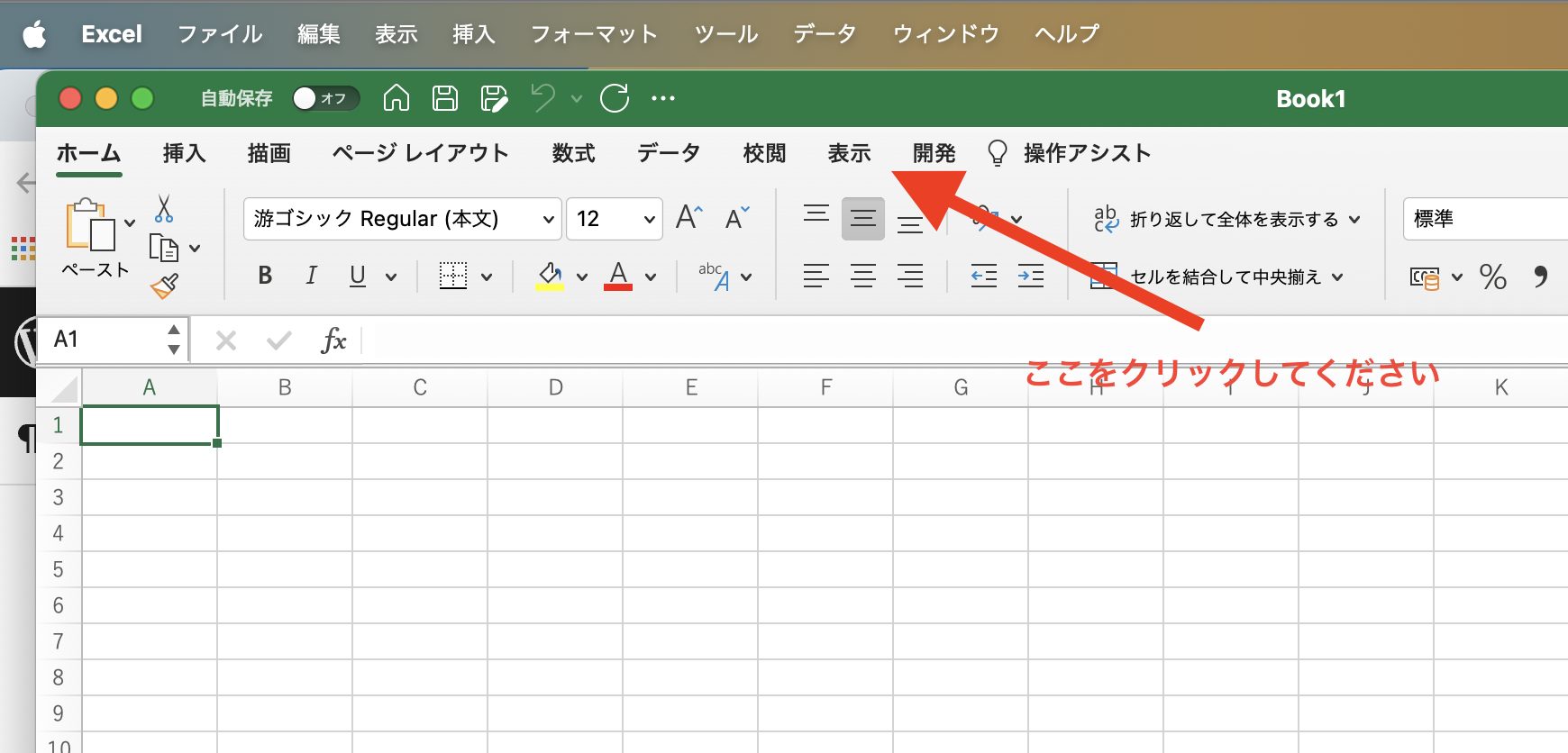Macを使ってしばらく経つのですが、ブログを書く時に困っていたのが、スクリーンショットを撮った後に「矢印」や「四角枠」や「書き込み」をスムーズにするにはどうすればよいのかわからなかったという点がありました。
今回自分の中で解決したので整理も兼ねて記事にしておこうと思います。
Macの場合とWindowsの場合のスクリーンショットのショートカットキー
Macでスクリーンショットを撮る際には自分はショートカットキーを使用してとるようにしています。
Windows機であればWindowsキー+shift キー+sでスクリーンショットを画面の一部など任意に選択して作成できます。
同様の作業をMacでする場合のショートカットキーはcommandキー+Shiftキー+4になります。
このショートカットキーで画面の一部分など、任意の箇所をスクリーンショットすることができます。
まずはこのショートカットキーを覚えることがスタートラインになります。
この後に自分のよく使うパターンに応じて設定を変更していくとさらに使いやすくなります。
スクリーンショットをとった後に行う動作をやりやすくするための設定に変更する
スクリーンショットを撮ったあとには、
- その画像をそのまま使用する
- その画像に矢印や文字などを書き込みをして使用する
といったように目的に応じてやりたい作業があったりすると思います。
個人的にはExcel等の作業に関するブログなどを書く場合には操作方法などをわかりやすく説明するためにスクリーンショットを載せることが多いのですが
そういった時にはスクリーンショットに「矢印」などの書き込みをしたうえで画像をブログに載せるようにしています
(他人のブログなどを見る際にも単なるスクリーンショットよりも加工してあるほうが伝わりやすい・わかりやすいと感じるので当ブログでも書き込みなどを多めにしているつもりです。)
その一方で、チャットやメッセージのやりとりなどで単に画像を送るだけでも事足りることもあります。
Macの場合にはこういったスクリーンショットの使い方の違いに応じてあらかじめ設定を変更しておくことができるのでその設定をすることでよりスムーズにスクリーンショットを利用することができます。
設定方法はひとまずcommandキー+Shiftキー+5のショートカットキーを押してこのメニューバーのようなものを表示させます↓

その後に「オプション」をクリックしてスクリーンショット後の設定を変更していきます。
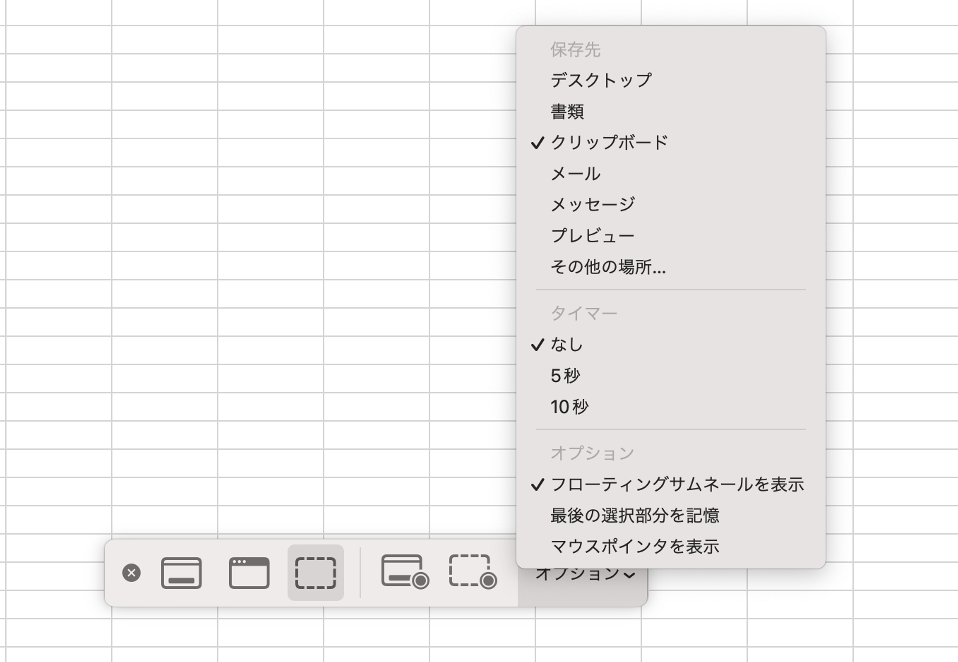
普段から加工せずにスクリーンショットを使う(すぐに文章などに貼り付けたりする)機会が多い人であれば「クリップボード」にしておくとよいかと思います。
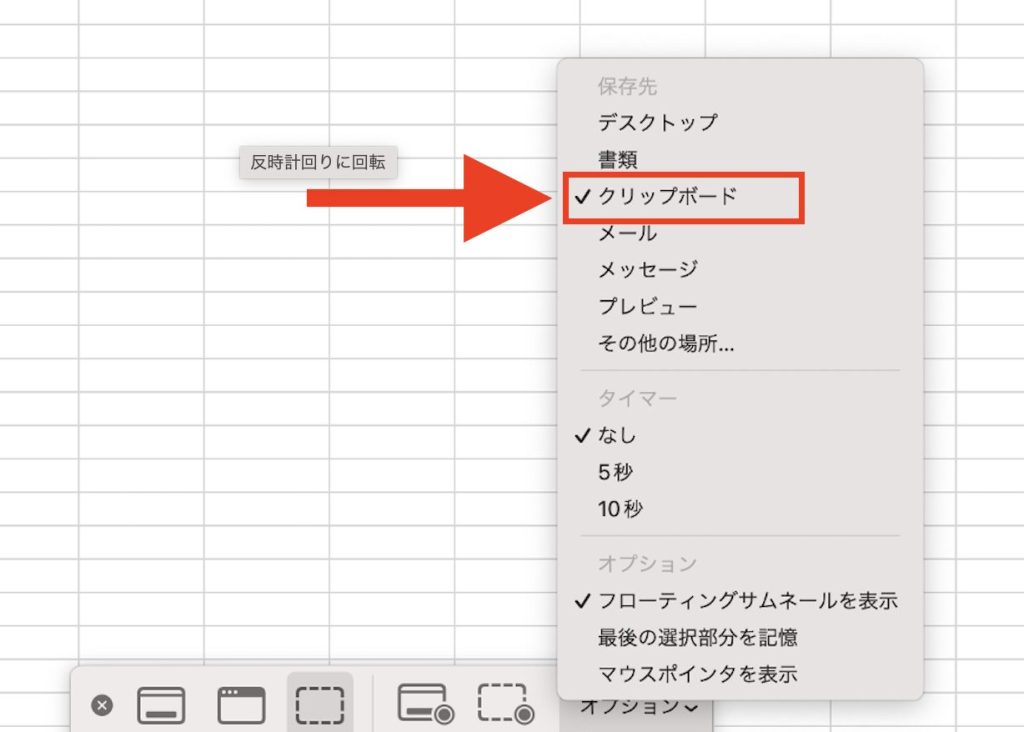
逆にスクリーンショットに矢印などの加工を加えて使用する機会が多いのであれば「プレビュー」にしておくとスクリーンショット後に画像編集にすぐに移行することができるので便利です。

この設定に変更しておくことでスクリーンショットを撮って矢印や簡単な書き込みをすることがかなりスムーズになります。(個人的には)
とりあえずcommandキー+Shiftキー+5のショートカットキーではじめるものありか?
手間でなければcommandキー+Shiftキー+5のショートカットキーでスクリーンショットを撮っておいて、その後の動作に応じてオプションを決めるというのもありといえばありなのかなとも思います。
スクリーンショットを多用しない場合や面倒でなければそれでもいいかなと。
まとめ
Macでスクリーンショットを撮って矢印や簡単な書き込みをする個人的な方法を記事にしました。
記事の内容自体はかなり初歩的なことなのかもしれないのですが、Macでスクリーンショット後の画像の加工をスムーズにしたい人の参考になれば幸いです。
【本日の近況報告】
ホットアイマスクなるものを試してみました。最初は目がむずむずしましたが2回目くらいからは慣れました。
20分程度発熱して目全体を温めてくれます。意外とリラックスできるので寝る前に使うのがいいのかもしれません。
【本日の1曲】
blink-182/DANCE WITH ME
2023年にリリースされたblink182の新譜からの1曲。メロディアスなんですがどこか哀愁を感じるかっこいい曲。
こういうPUNK大好きです。
Wikipediaによるとボーカルが一時期変わっていたようで、このアルバムから復帰したようですね。