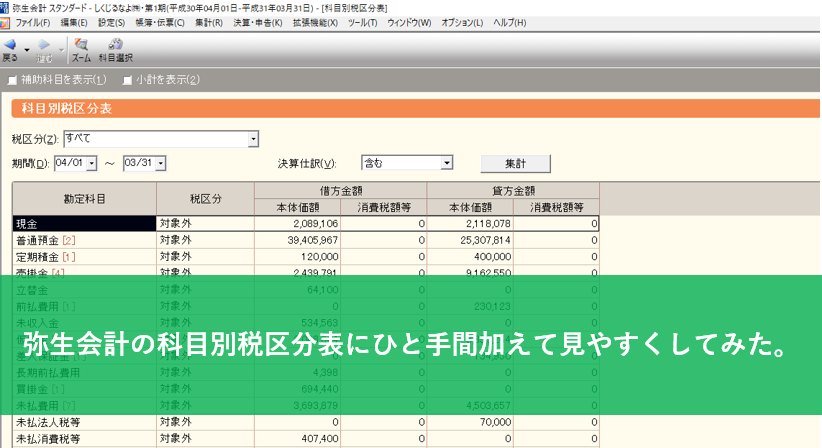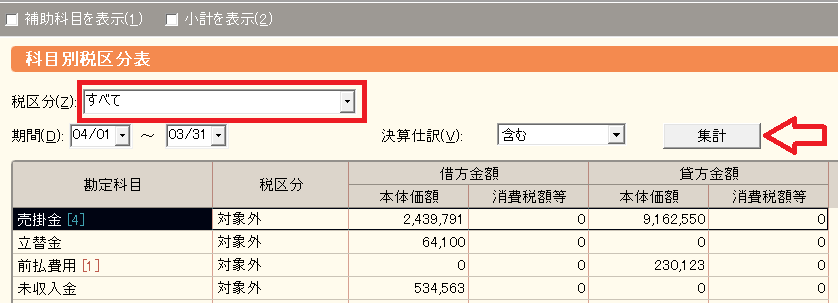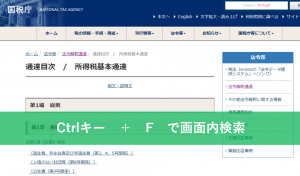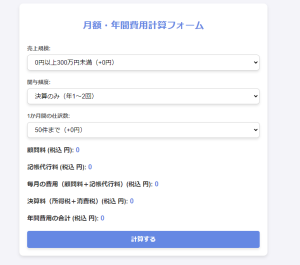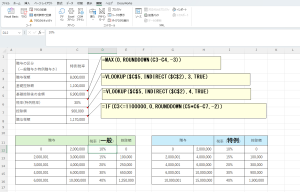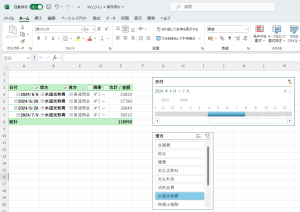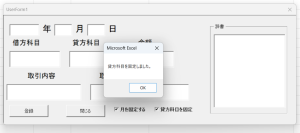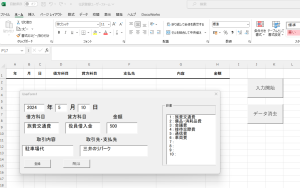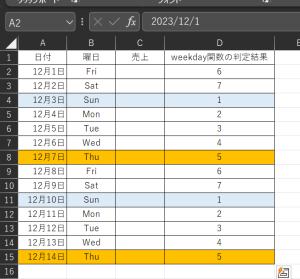弥生会計で消費税の税区分を確認する際に使用する帳票が以前から見にくいと感じています。
そこで、ひと手間加えて見やすくできないか考えてみました。
エクセルの関数とピボットテーブルを使うことで少しはマシになります。(当社調べ)
なお、記事は税込経理かつ原則課税の会社を前提としています。
弥生会計の消費税区分集計表は見にくい
弥生会計で消費税の税区分を確認する際には下記の<科目別税区分表>を使用して消費税の税区分に間違いがないかどうか確認しています。
こんなやつです↓
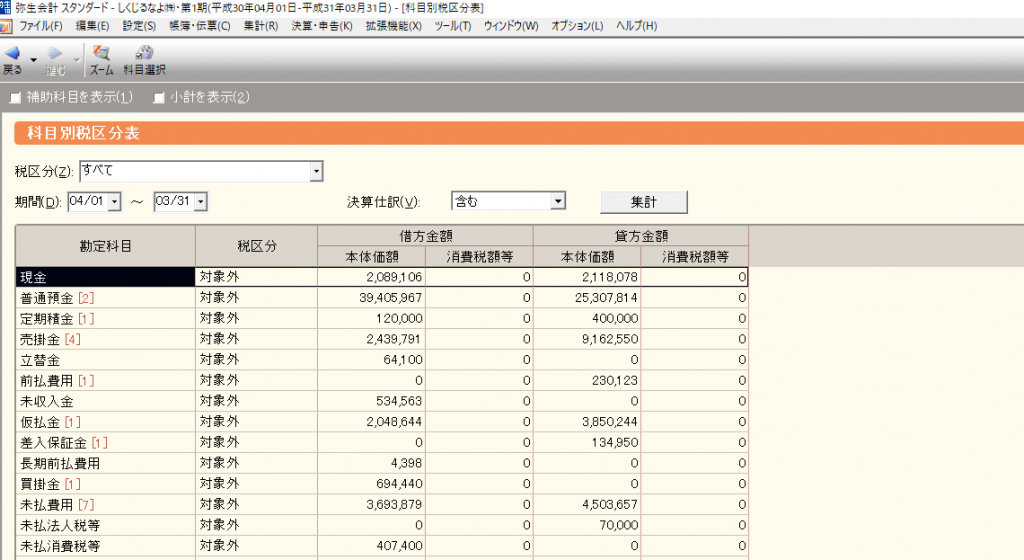
で、この<科目別税区分表>が以前から見にくい、使いずらいと感じています。(あくまで個人的に。)
どんな時に見にくい、使いずらいと感じるかというと例えばこんなケース↓
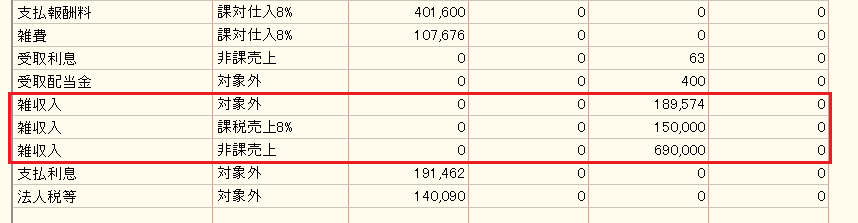
同じ勘定科目でも消費税の税区分が異なる場合には上記のように複数の行で表示されてしまうんです。(今回の場合には雑収入)
このように税区分が縦に表示されるのが個人的に嫌いで見にくいと感じてます。
なぜかというと、申告書のチェックをしている際に弥生会計の<残高試算表の画面>を確認すると、今回の場合、雑収入の残高は1,029,574円になっているのですが、
<科目別税区分表>ではパッとみて残高が一致しているのかどうかがわからないんです。
一致しているか電卓たたいて確認するのも面倒くさい。
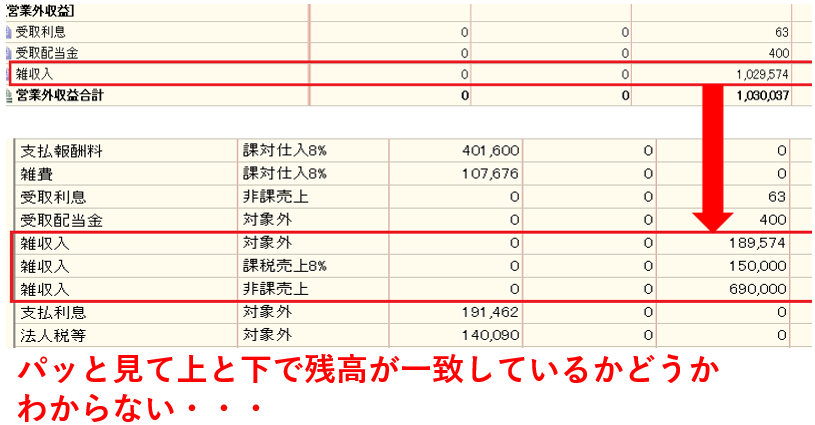
こんな感じで横に税区分をわけて表示して見れたら分かりやすいと思うんです。(あくまで個人的に。)
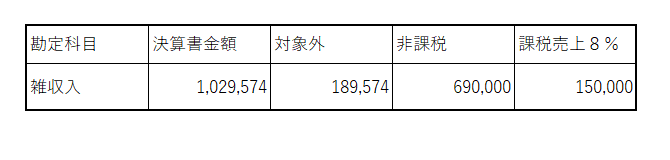
これならすぐに残高が一致しているかわかりますよね。
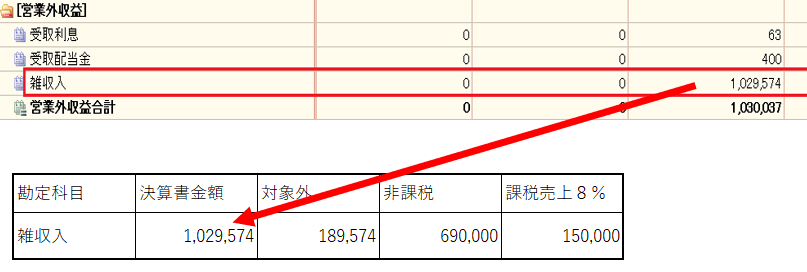
なので、弥生会計のデータをExcelに出力して見やすく加工できたらいいなぁと思い、考えてみました。
弥生会計の残高試算表をCSV形式でエクスポート
準備として、弥生会計の残高試算表をCSV形式でエクスポートします。
手順は弥生会計の残高試算表の画面から
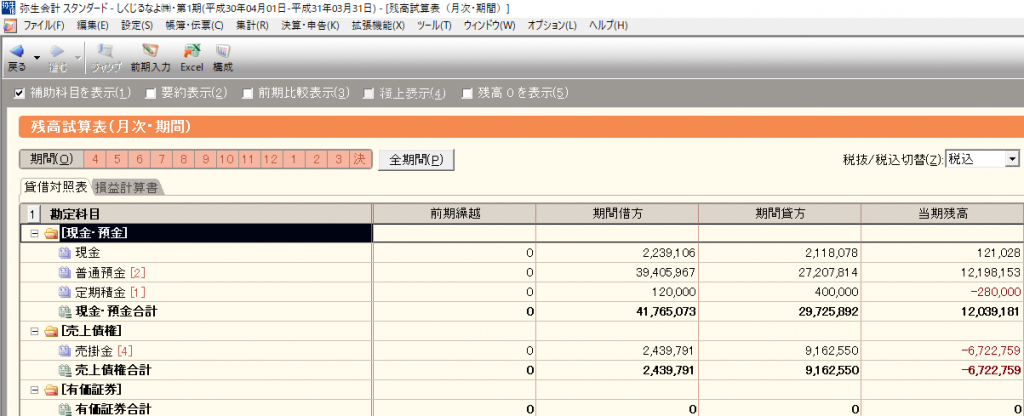
ファイル(F)→エクスポート(E)を選択して
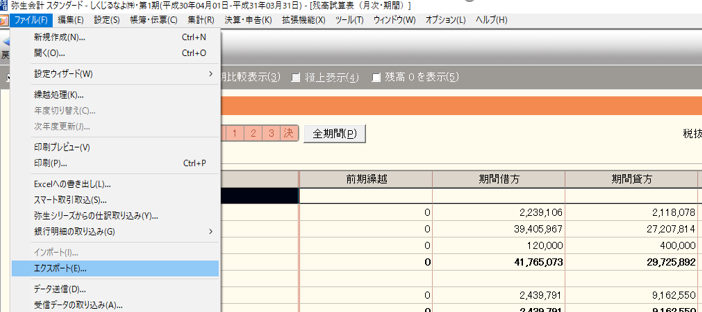
適当な場所に出力します。今回の場合にはデスクトップに出力しています。
ファイルの拡張子をCSVに打ち換えて保存してください。(図の赤線部分)
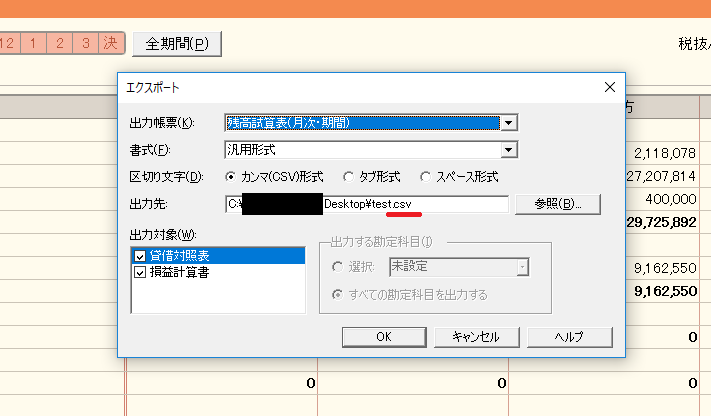
弥生会計の科目別税区分表をCSV形式でエクスポート
次に科目別税区分表をCSV形式でエクスポートします。
手順は、集計(R) → 消費税集計表(T) → 科目別税区分表(Z)
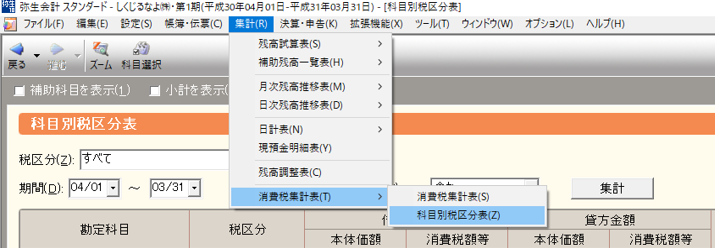
税区分(Z)で<すべて>を選択して集計ボタンをクリック
集計後に残高試算表のエクスポート作業と同じように、ファイル(F)→エクスポート(E)を選択して
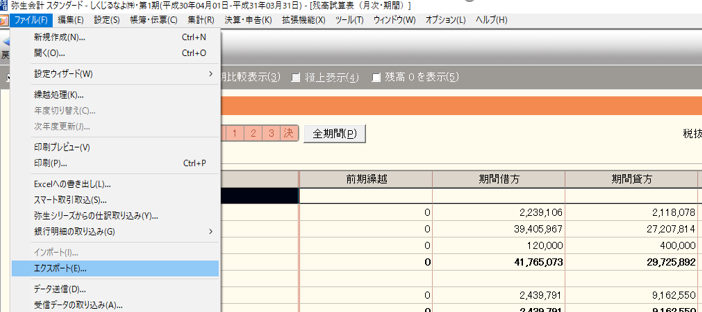
適当な場所に出力します。残高試算表の時と同じく、デスクトップに出力しています。
ファイルの拡張子をCSVに打ち換えて保存してください。
保存したら、エクセルで新規ブックを作成して、<残高試算表のCSVデータ>と<科目別税区分表のCSVデータ>をそれぞれシートに貼り付けます。
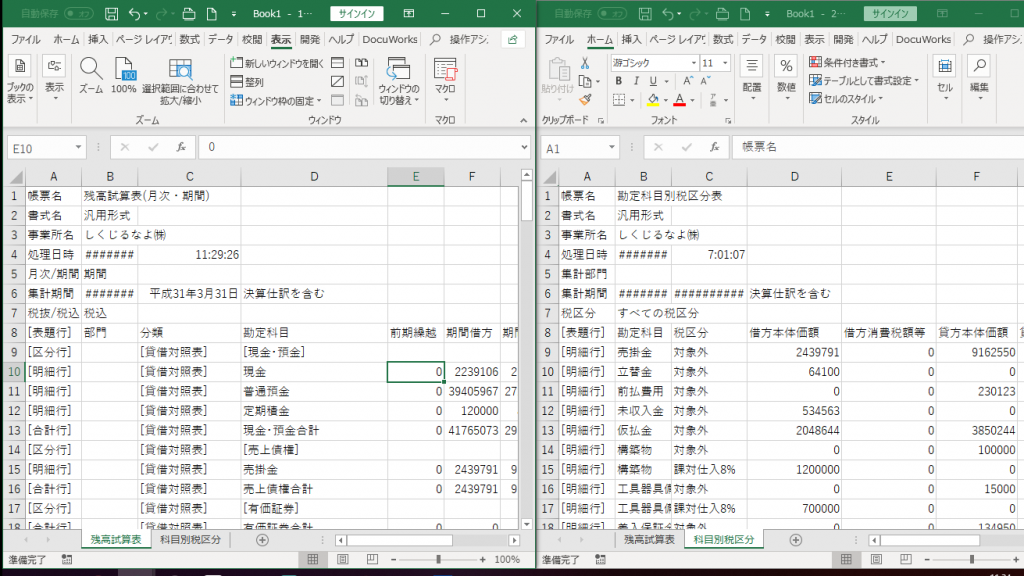
残高試算表シートのデータを加工
次に、<残高試算表シート>のデータを並べ替えます、分類~構成比(対売上比)(%)までの全てのデータを選択してデータを並べ替えます。
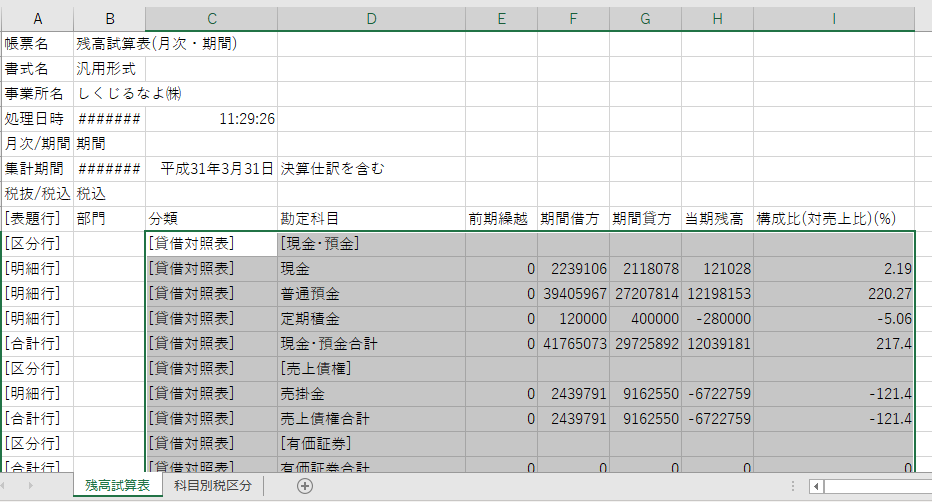
並べ替えの際には<最優先されるキー>を<列C>にしてOKをクリック。
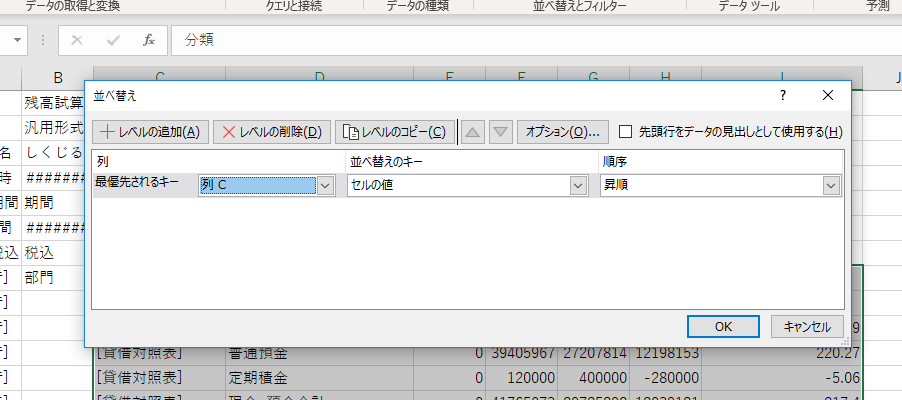
するとデータが損益項目 → 貸借項目の順に並べ替えられます。
次に、J列に<番号>列を作成して、上から順に番号を付していきます
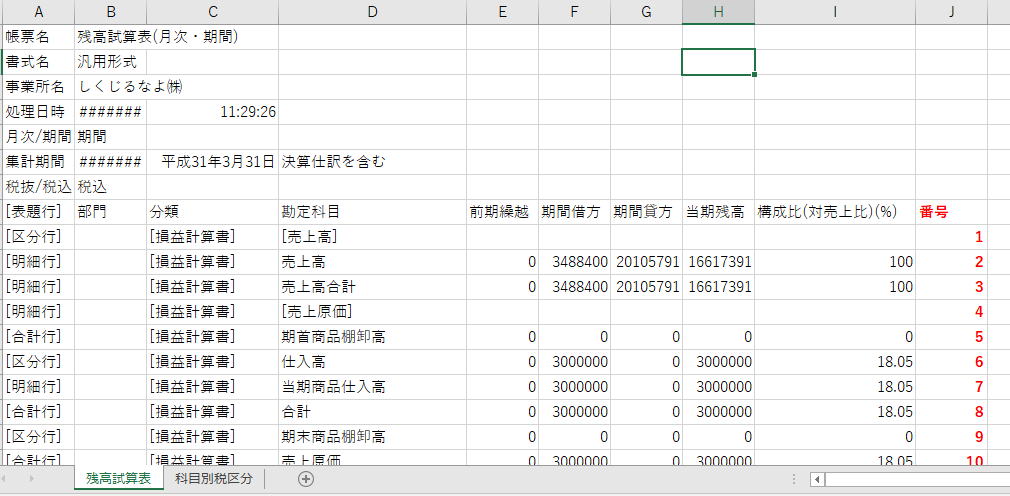
最後まで番号つけるとこんな感じですね。今回のケースでは131まで番号を付しました。
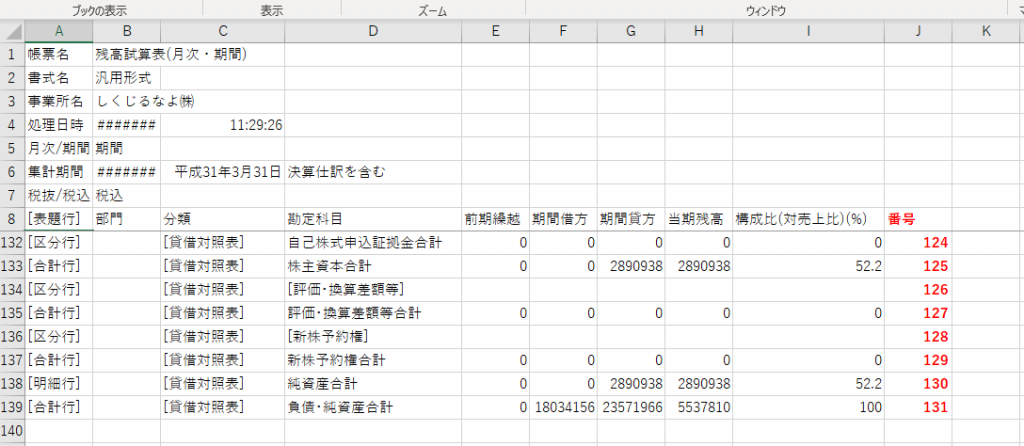
以上で残高試算表シートのデータ加工は完了です。
科目別税区分シートのデータを加工
科目別税区分シートを選択して、<H列>に下記の関数を入力します。
入力した関数は一番下のデータまでコピーしておきます。
これによって、借方金額と貸方金額を相殺して正味の残高を算定しています。
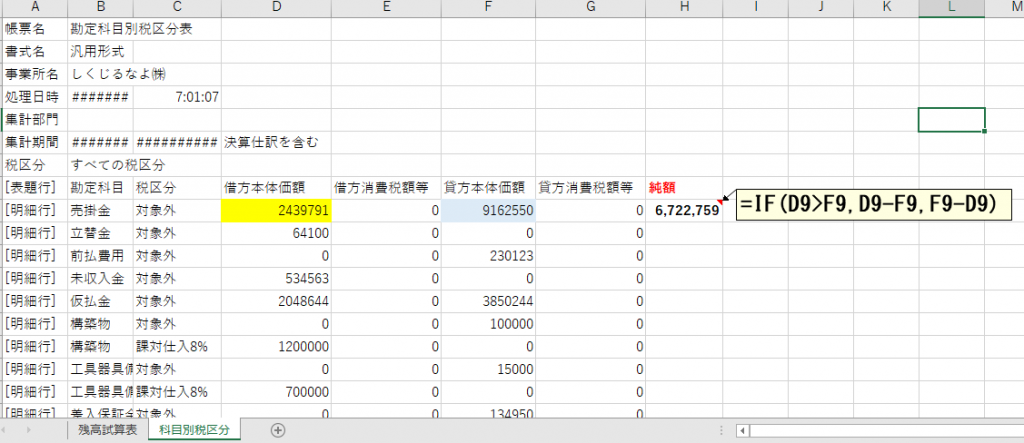
次に<I列>を選択して下記の関数を入力します。
入力した関数は一番下のデータまでコピーしておきます。
これによって<残高試算表シート>で作成した<番号>と<科目別税区分シート>のB列にある勘定科目を紐づけします。
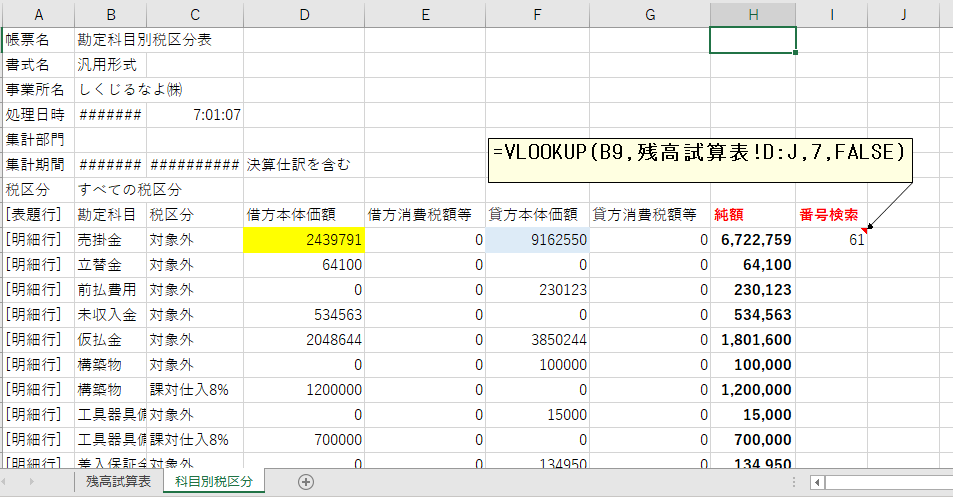
これで加工が全て完了です。
あとは<科目別税区分シート>のA列~I列のデータを選択してピボットテーブルを挿入します。
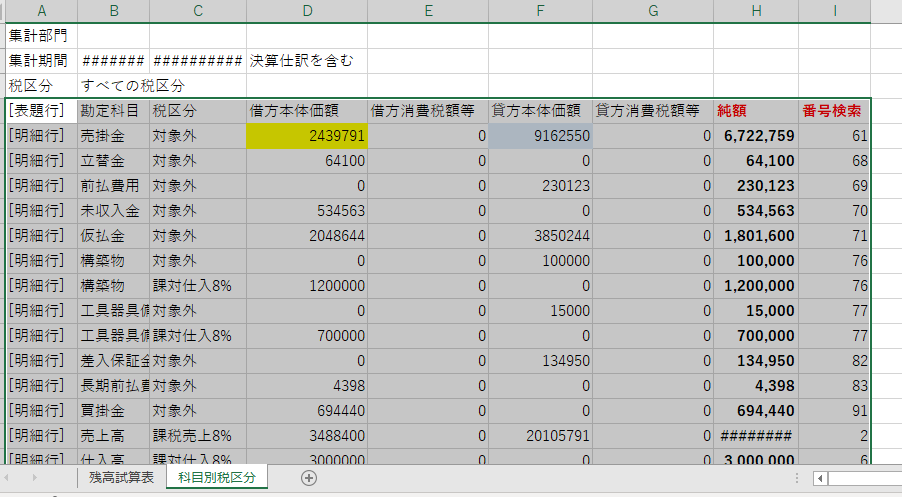
ピボットテーブルのフィールドで下記の図のように<列>欄に<税区分>を設定、<行>欄に<番号検索>と<勘定科目>を設定、<値>欄に<純額>を設定します。
完了すると下記のようなピボットテーブルができます。
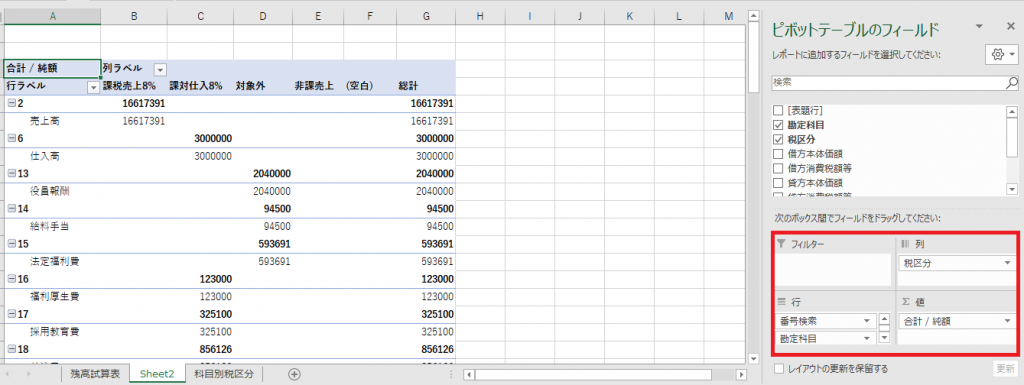
このままだと少し見づらいので表形式の表示に変更します。
デザイン → レポートのレイアウト → 表形式で表示(T)で変更します。
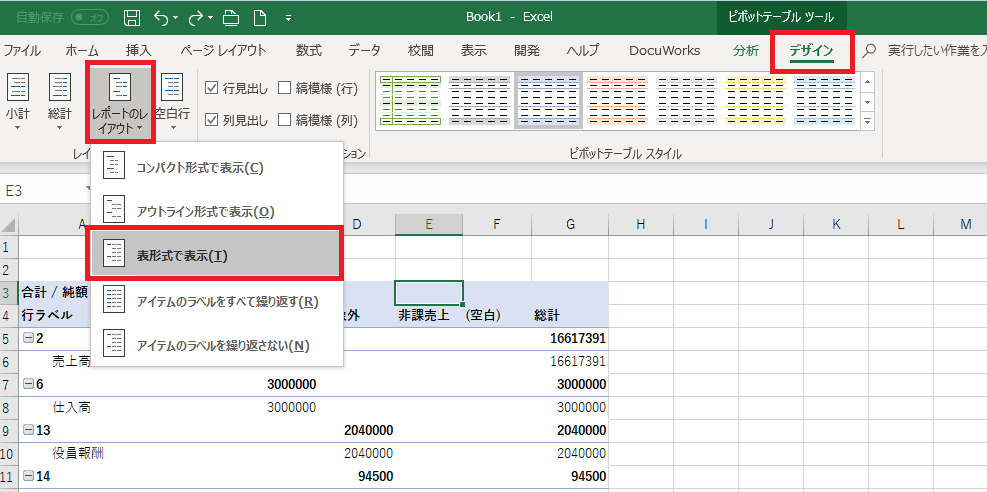
次に番号検索欄の集計行がうっとうしいので削除します。
ピボットテーブルの<番号検索欄>にカーソルを合わせて、右クリックして
<フィールドの設定> → <小計とフィルター>タブの小計欄の<なし(E)>にチェックを入れてOKをクリックします。
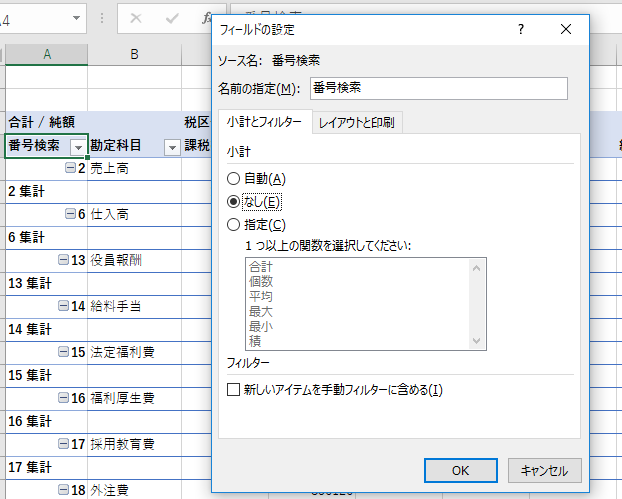
完了後に好みのデザインに変更すると完成です。
C4セル~F4セルの税区分も並べ替えることで見やすくしています。
最終的にこんな感じになりました。
さきほどの<雑収入>の勘定についても税区分ごとに横に集計されていますし、合計金額も表示されています。
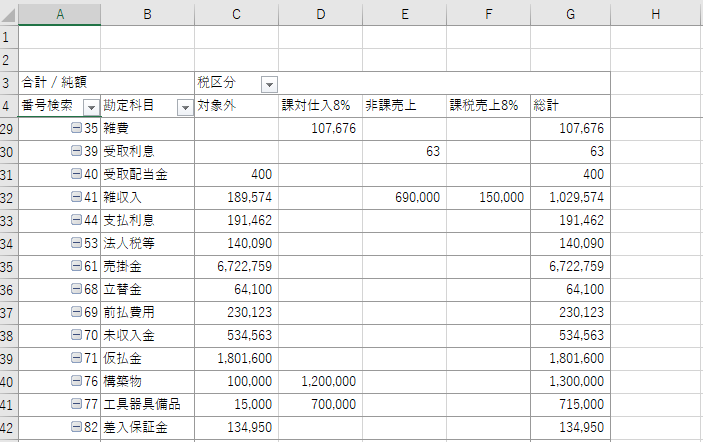
作成したピボットテーブルの使いどころ
ピボットテーブルを使って資料を作成すると、各税区分ごとに合計金額が集計されるので消費税申告書の付表2と金額を突き合わせる際に便利です。
(あくまで個人的に。)
例えば下記のように、ピボットテーブルで集計した<課税売上8%の合計金額>については1.08で割り戻した金額が税務ソフト等で作成した消費税申告書 付表2の①欄に転記されているはずです。(値引き等がある場合には考慮する必要はありますが。。)
非課税売上の合計金額については申告書付表2の⓺欄に、課対仕入8%の合計金額については⑧欄に転記されるはずです。
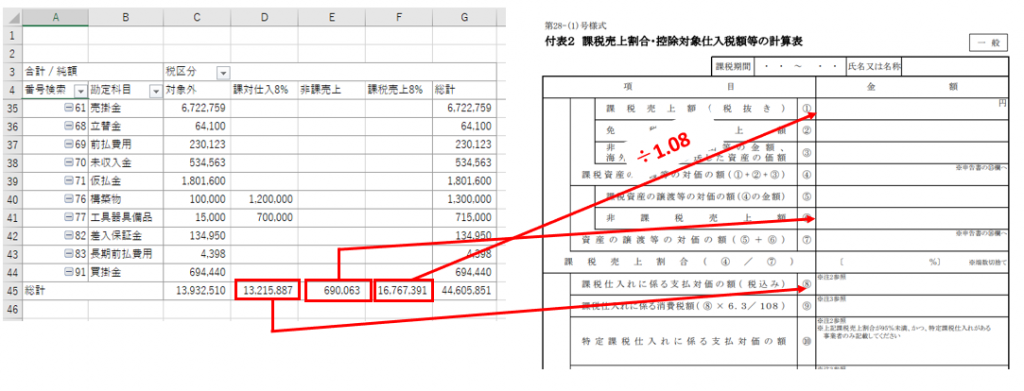
まとめ
弥生会計の科目別税区分表が使いやすい人にとっては今回のひと手間はまったく意味がありません。むしろ無駄。
ですが、もし使いにくいと思っている人がいれば今回の方法も参考にしていただければと思います。
弥生会計から各種データをエクスポートして加工してピボットテーブルを作成する必要があるのでその部分については最近流行っているRPA(RDA)の技術を使えばエクスポート作業等も自動化できると思います。
自分はまだRPAのスキルがないので記事にはできませんが今の事務所を退職したらRPAの勉強してみようと思います。
【本日の近況報告】
近所の郵便局で局員の年賀状セールスに押されミッキーとスヌーピーの年賀状を購入。
宛名面と通信面の印刷を完了し、あとはコメントを書いたら完成です。
作業しながら年末が近づいてきているなぁと実感。
と、いうことは税理士試験の合格発表も近づいているということですね。
今年の合格発表日は12月14日。たまたま今の事務所の退職日とかぶってます。
【本日の1曲】
yonige /アボカド
大阪は寝屋川市のガールズバンド
曲の3分35秒からのギターソロが好きです。
アボカドは食べ物なので人に投げつけてはいけないと思います。