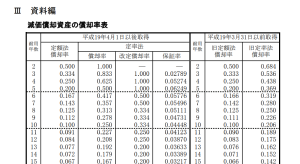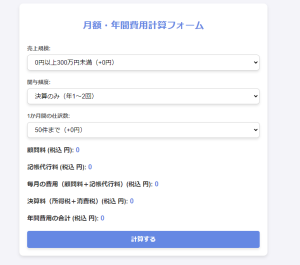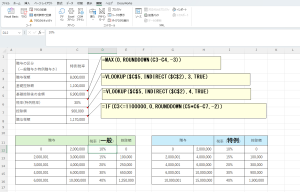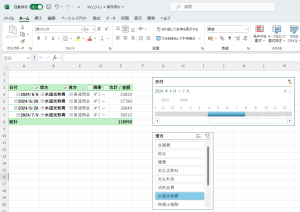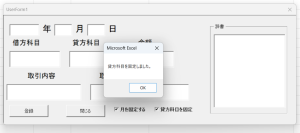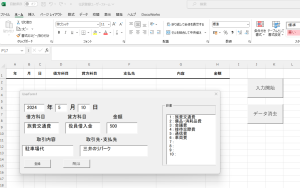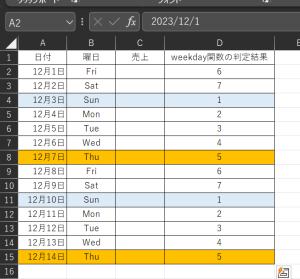建設業に特化した会計ソフトの「建設大臣NX」に関してCSVデータをインポートする方法を備忘記録として記事にしておきます。
弥生会計のインポートよりやや難易度が高いかもしれません。
建設大臣NXからCSVインポートのためのひな型データを出力する
今回紹介するやり方としては
- 建設大臣の任意の仕訳データをExcelへ出力する。
- Excelへ出力することで建設大臣にデータをインポートする際のデータの並び順(ひな形)を把握します。
- 雛形にあうようにCSVデータを作成・加工等し、建設大臣へCSVデータをインポートする
というやり方でデータをインポートすることにします。
建設大臣の任意の仕訳データをExcelへ出力する
建設大臣を起動し、仕訳日記帳を開き、適当な日付を指定してなんでもいいので仕訳データを表示させます。
下記の画像は2022年1月28日の仕訳データを表示しています。
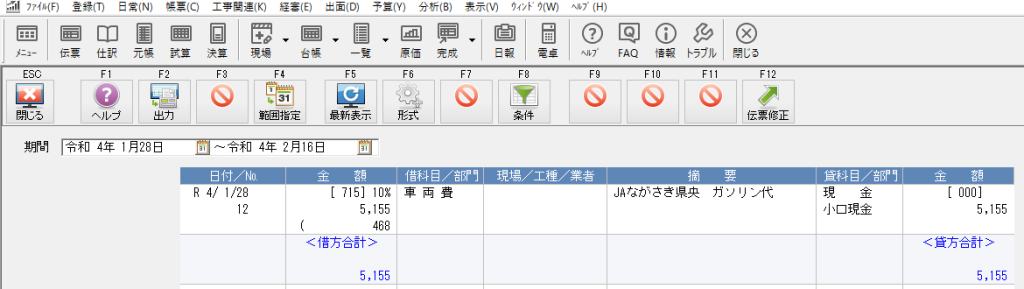
この状態で「F2 出力」ボタンをクリックすると下記の画面が表示されますので「ファイル出力」をクリックします↓
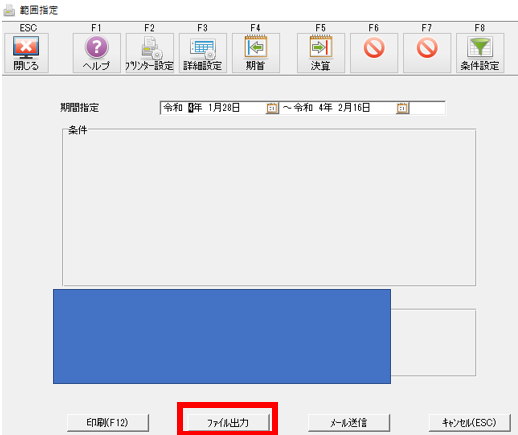
すると下記の画面になりますので「Excel出力」にチェックをいれて任意の保存場所を指定してOKボタンをクリックします。
今回はデスクトップに出力しています↓
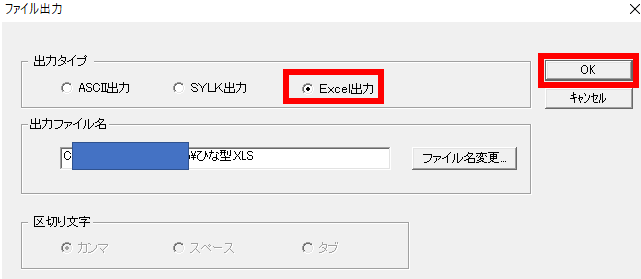
Excelへ出力して建設大臣へデータをインポートするための形式(ひな形)を確認する。建設大臣NXにCSVデータの取り込む際の必須項目について
出力したエクセルファイルを開くと下記のように1行目にタイトル行が記載され、2行目以降に実際の仕訳データが出力されているのが確認できます↓
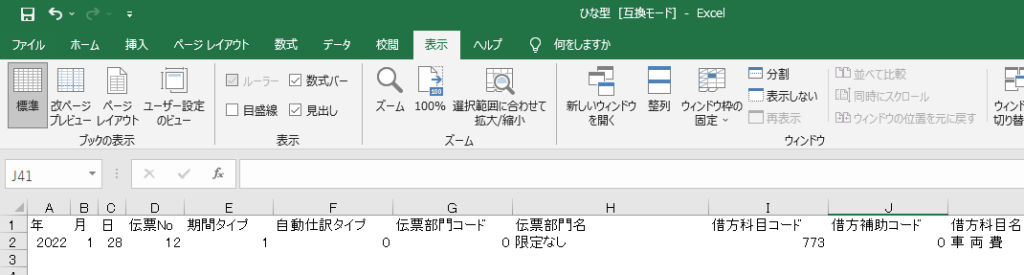
これが建設大臣に取り込む際の「ひな型」になります。
なのでこの「ひな型」にあうようにデータを作成、加工していく必要があります。
このA列に記載されている項目数ですがだいたい50個以上あり、全部の項目を設定しようとすると大変ですし、実際には使用しない項目も多数含まれています。
ということで、エクセルで作成した現金出納帳等のデータを建設大臣に仕訳データとしてインポートする際に最低限必要な項目を色付けして太字にしてみました↓

実際には会社が建設大臣をどのように運用をしているかによって記載すべき項目の増減はあると思いますが最低限として
- 日付 (A列~C列に入力 ※必須項目なので入力しないとエラーになる。)
- 伝票NO(D列に入力 ※必須項目なので入力しないとエラーになる。)
- 借方科目コード(I列に入力 ※建設大臣で登録されている科目コードを入力しないといけない)
- 借方補助科目コード(J列に入力 補助科目がない勘定科目の場合には空欄でOK)
- 借方税区分(N列に入力 ※建設大臣で登録されている消費税コードを入力しないといけない)
- 借方金額・貸方金額(Q列とAD列に入力)
- 貸方科目コード(V列に入力)
- 貸方補助科目コード(W列に入力 補助科目がない勘定科目の場合には空欄でOK)
- 摘要(AR列に入力)
などの12項目程度を指定してあげるとインポート自体は可能です。
勘定科目コードや消費税のコードに関しては建設大臣のヘルプに記載があるのでここでは割愛します。
CSVデータを作成する際の注意点、タイトル行でセル内改行すると取込の際にエラーになる。
CSVデータを作成する際に注意点があります。タイトル行のセルに関しては「セル内改行」をしないようにしましょう。
セル内改行をした状態で建設大臣にインポートするとエラーが発生して取込自体がうまくいかなくなります。
こんなエラーメッセージが表示されます↓
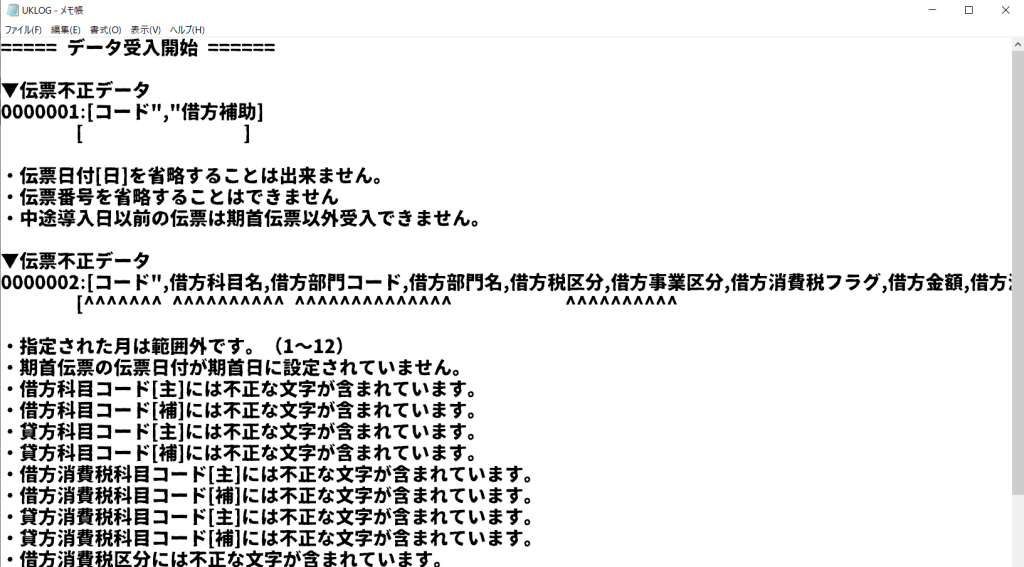
このようなメッセージが表示される場合はCSVデータのタイトル行を確認してみましょう。セル内で改行している可能性があります。
セル内改行とはこんなやつです↓
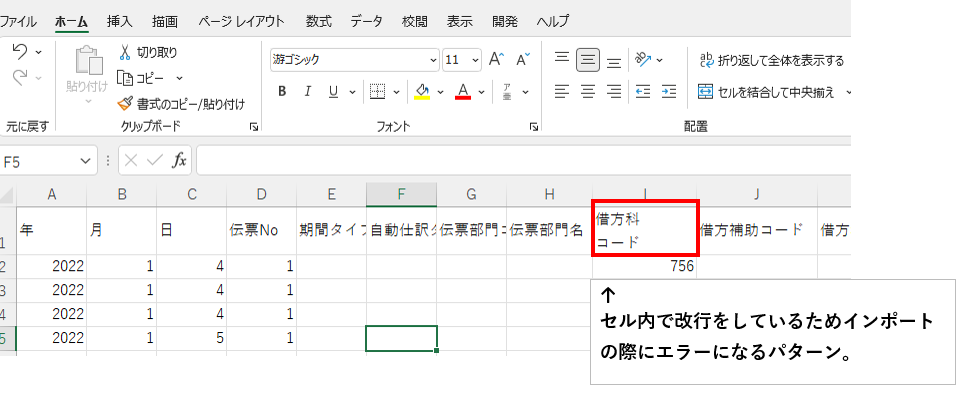
上記のデータだとエラーがでるので、ダメな例になります。
一方、こちらはセル内改行がないため、OKな例です↓
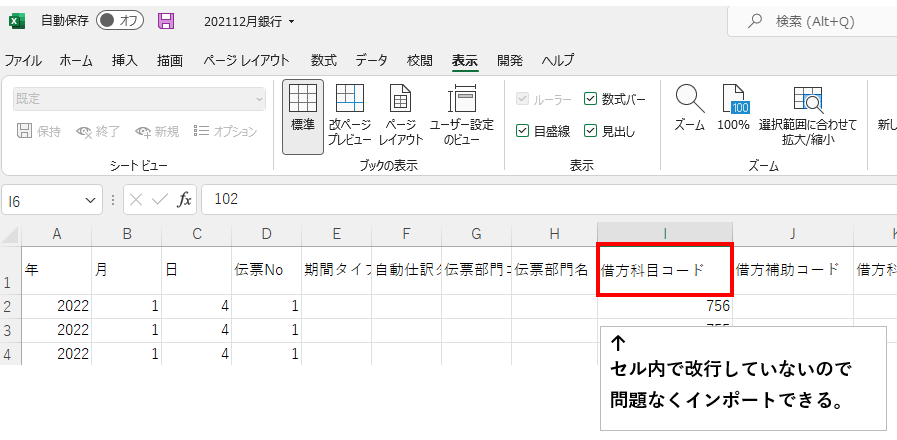
データ本体だけではなく、タイトル行もエラーの原因になりえるということを覚えておきましょう。
Excelで作成した現金出納帳のデータを建設大臣NXにCSVデータを取り込むためのイメージ
ここまでで建設大臣にインポートするための必須項目やひな型を確認しました。
次は実際にExcelで作成された現金出納帳のデータを建設大臣にインポートするための考え方を整理します。
こんな感じのよくある現金出納帳のデータがあるとします↓
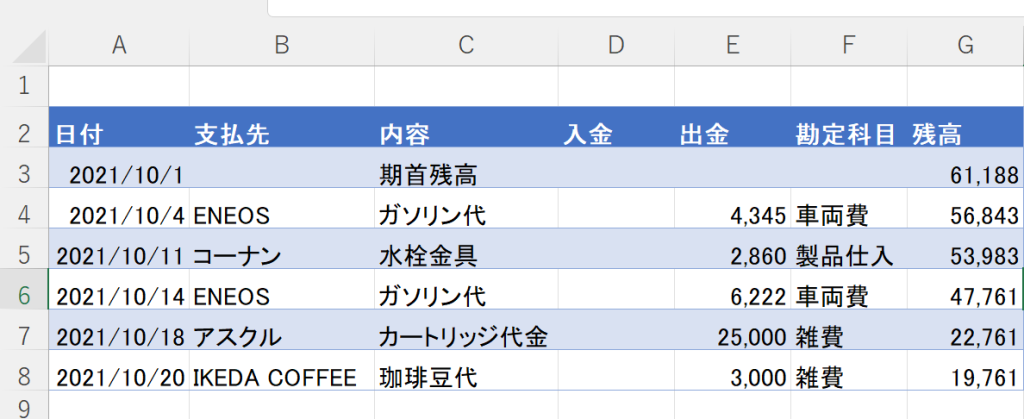
このデータを建設大臣にインポートするには、上で紹介した

この状態に加工すればインポートができるはずです。
日付の加工方法に関して
日付に関してはyear関数、month関数、day関数を使用すると加工が可能です↓
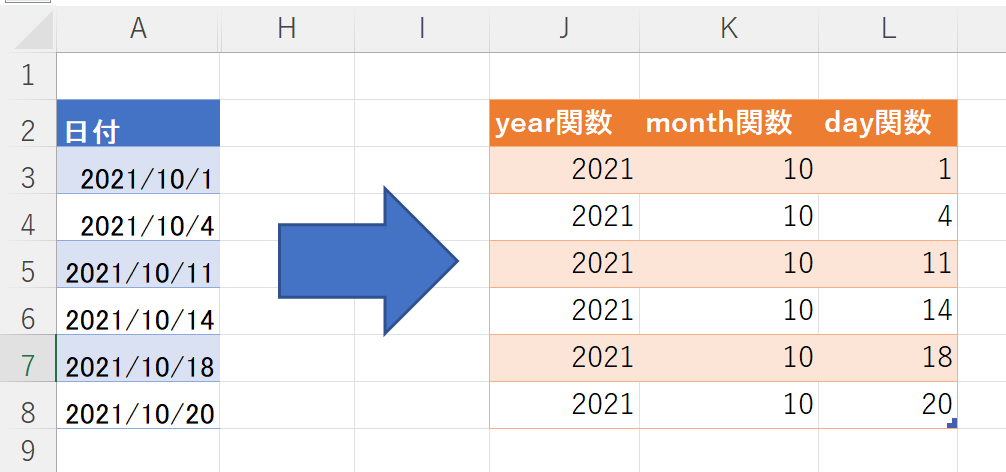
加工するのが面倒であればそもそもの現金出納帳の入力方法を建設大臣のインポート形式に合わせる形で作成するのもアリですね。
こんな感じで。
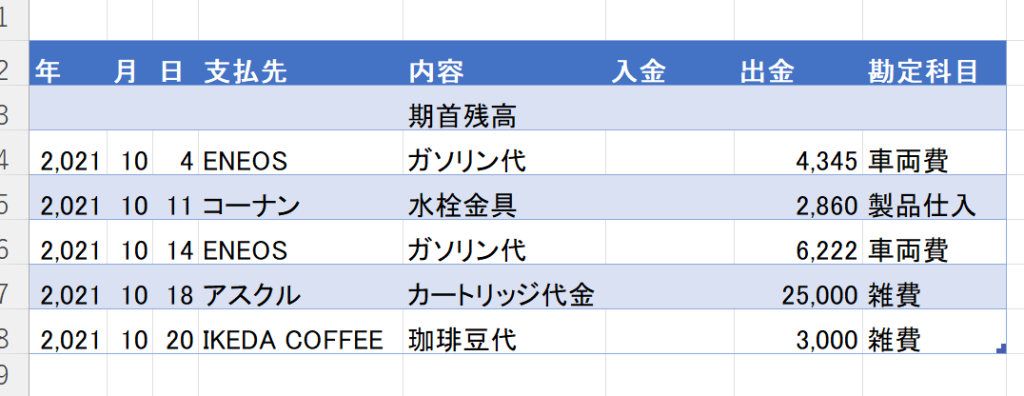
勘定科目、消費税区分の加工方法に関して
次に借方科目や貸方科目、それから消費税の区分に関しての加工方法ですが、色々やり方があると思いますが自分は科目の対応表(データベースのようなもの。下記画像の緑色の表になります。)を別途準備しておき、そこからVLOOKUP関数やXLOOKUP関数を使用してコードに変換する方法を採用しています。
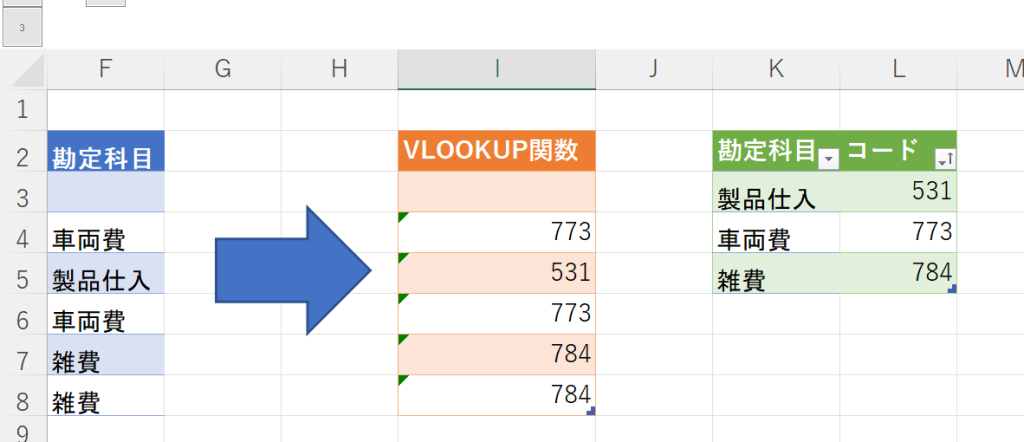
金額、摘要に関しての加工方法
金額に関してはそのままコピペすればいいので難しくないはずです。
摘要に関しては「支払先」と「内容」を結合してあげて1つのデータに加工すればOKです。結合に関してはこちらの過去記事を参考にしていただければと思います。
票
伝票NOの加工について
建設大臣にCSVデータをインポートする際には伝票NOを記載しないとエラーになる仕組みになっていますので、何らかの処理をしないといけません。
この伝票NOが少しやっかいで、すでに建設大臣側で使用されている伝票番号を再度使用することができません。
なので、建設大臣ですでに使用されている伝票番号「以外」の伝票NOをCSVデータに対してつけていく必要があります。
- 伝票NOにこだわりがない。
- 建設大臣側で何番の伝票番号が使用されているか確認していくのは面倒。
という場合にはCSVデータを作成する際の伝票NOを一旦すべて「1」や「2」などの、すでに建設大臣側で使用されている番号にしておきましょう。
本来であればすでに使用されている伝票NOを使用した場合はエラーになりインポートができないのですが、建設大臣へインポートする際のオプションで「自動付番」という機能を使用することで、建設大臣側でまだ使われていない伝票番号に修正することが可能です。
注意点としてはこのやりかたで伝票NOを作成する場合「同じ日付」で「複数」の取引があった場合にはその取引はすべて1つの伝票に記載されてしまうという結果になります。
同じ日付の取引でも1つの取引に対して、1つの伝票を作成して管理したいという場合には別途CSVに伝票NOを付番したうえでインポートする必要があります。
建設大臣NXにCSVデータを取り込む具体的方法
CSVデータの作成が完了したら、建設大臣を起動します。作成したCSVデータに関しては業務メニューの「81特殊処理」から行います↓
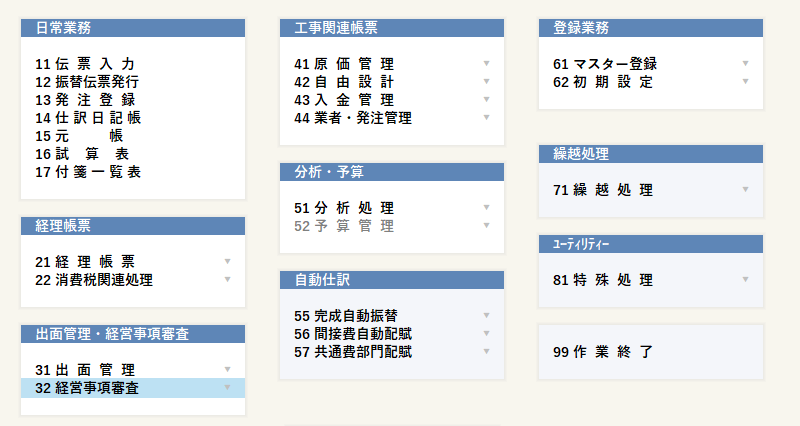
「81特殊処理」をクリックすると下記のような画面が表示されます↓
こちらの画面で「12データ受入」をクリックしていきます。
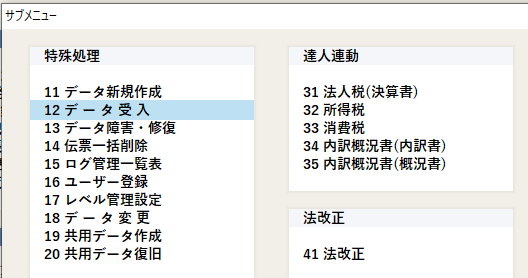
進んでいくと下記のような「データ受入」画面が表示されるので、画面右側にある、スクロールバーを真ん中やや下までスクロールして、「伝票」という項目が表示されるまで下にスクロールします↓
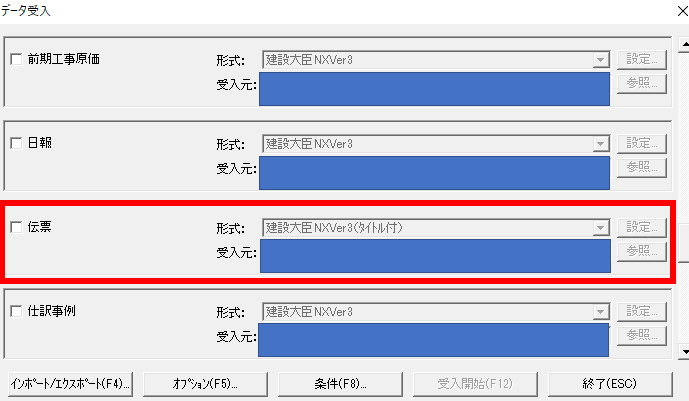
この画面で「伝票」のチェックボックスをクリックすることで、伝票データを受け入れることができるようになります。
なお、「形式」に関してはCSVデータの1行目にタイトル行を付けた状態でインポートする場合には形式を「建設大臣NXVer3(タイトル付)」にしておきましょう。
次に、伝票番号を自動付番するために取り込み条件を変更していきます。
画面下のメニュー項目から「条件(F8)」をクリックします↓
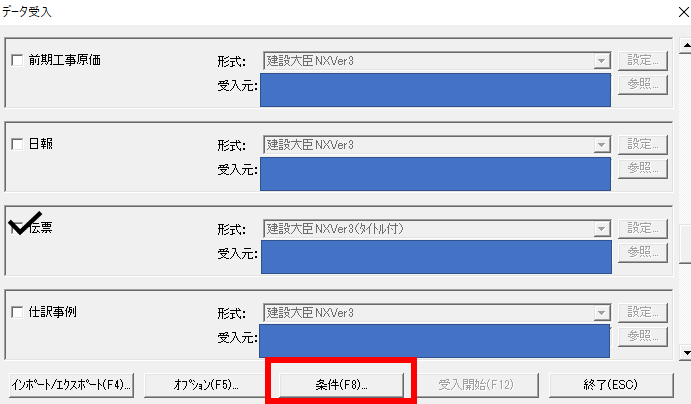
表示された下記の画面で「伝票番号の自動付番を行う」にチェックをいれます。
開始番号を指定するかどうかはお好みでどうぞ。
設定が完了したらOKボタンをクリックします。
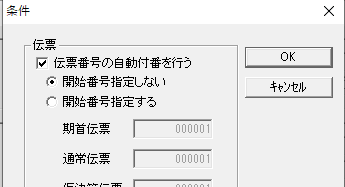
再度データ受入の画面が表示されるので「受入開始(F12)」をクリックします↓
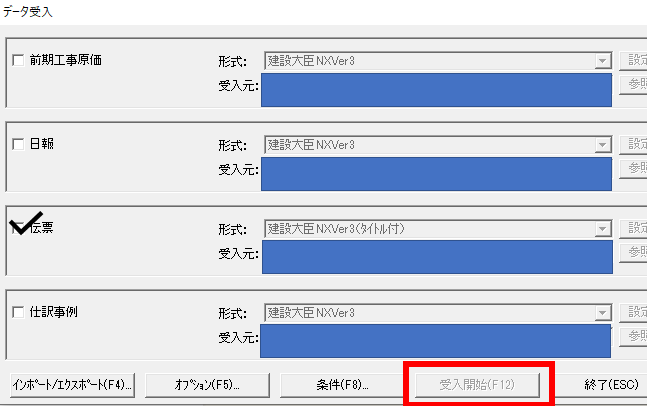
クリックすると下記のメッセージが表示されます。バックアップを取るように指示をしてきますので、適宜判断して進みます。
バックアップを取っていないのであればいったん「いいえ」を選択してバックアップ後にデータの受け入れをしましょう。
特にバックアップをとらないのであれば「はい」をクリックして進みましょう。
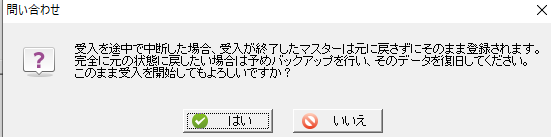
「はい」をクリックするとインポートが開始されます。インポート時にCSVデータに不備がある場合には下記のようなエラーログが出力されますので該当箇所のCSVデータを訂正して、再度インポートを実施しましょう↓
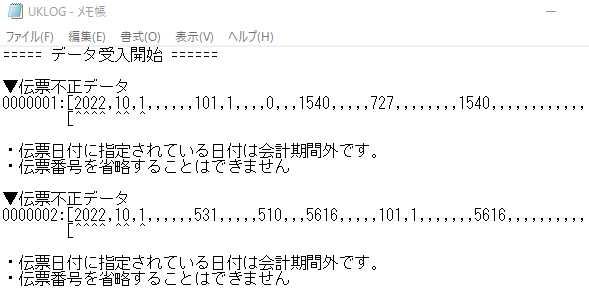
問題なくデータ受入が完了すると下記のようなログが表示されます。
この表示がされるととりあえずはデータのインポートが完了したことになります。

建設大臣にインポートしたデータの確認方法
インポートしたデータに関してはその後のチェックが欠かせません。
インポートデータの内容を確認するやり方としては仕訳日記帳の業務を開き、F8の条件をクリックします。
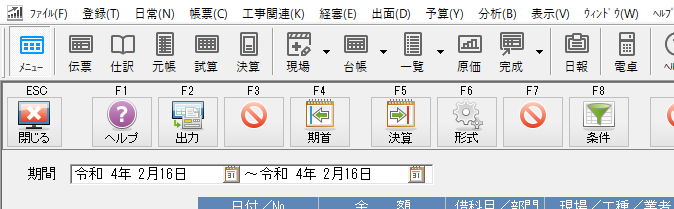
するとこういった画面が表示されます↓
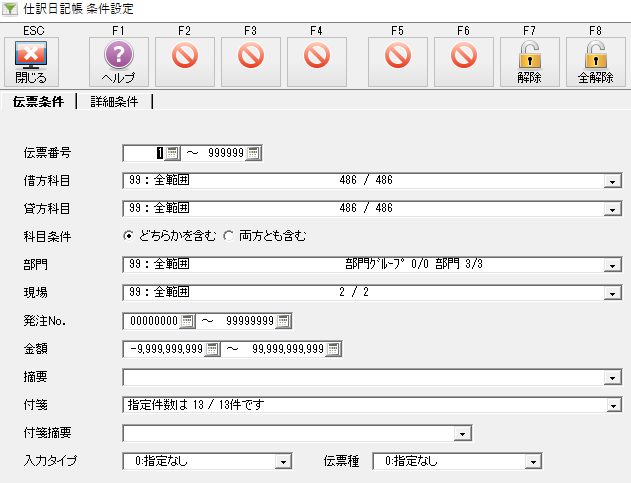
その後、表示された画面の一番下の部分の入力タイプを「2:受入伝票」に設定します。
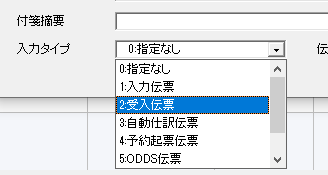
これで仕訳日記帳のデータのうち、CSVインポート(データ受入)したデータのみを画面に表示することができます。
インポートしたデータの消費税の区分や残高等のチェックをして問題がないかを確認しましょう。
まとめ
建設業に特化した会計ソフトの「建設大臣」へCSVデータをインポートする具体的なやり方を現金出納帳を例にして説明しました。
インポートの際に設定する項目が細かすぎることや、項目数が50個を超えるなどの点から弥生会計に比べるとインポートの難易度が少し高いという印象を受けます。
部門管理などを採用している場合や消費税の区分を個別対応にしている場合は今回よりインポートデータの作成が大変になるだろうなと感じます。もちろん慣れの問題もあるのかもしれませんが。
とはいえインポートまでの仕組みなんとかを作ることができればCSVデータの取り込みで入力作業が楽になるはずですのでチャレンジしていただければと思います。
【本日の近況報告】
今回紹介した建設大臣。いろいろと癖のあるソフト(自分的には)なんですが、サポート体制が充実している点が唯一の救いです。
サポート対応していただいた方が丁寧に説明してくれたため今回の記事ができました。この場を借りて御礼を申し上げます。
【本日の1曲】
Makin’ Time/Feels like it’s love
ネオモッズで好きなバンドの1つ、メイキンタイムから1曲。
女性ボーカルがいい感じです。Here is my numberが代表曲になるとは思いますが自分はこちらの曲の方が好きです。
ジャケットもカッコいい。
バンド名の由来はThe creationのmaking timeから来ているとどっかで聞いたことがあるような、ないような。