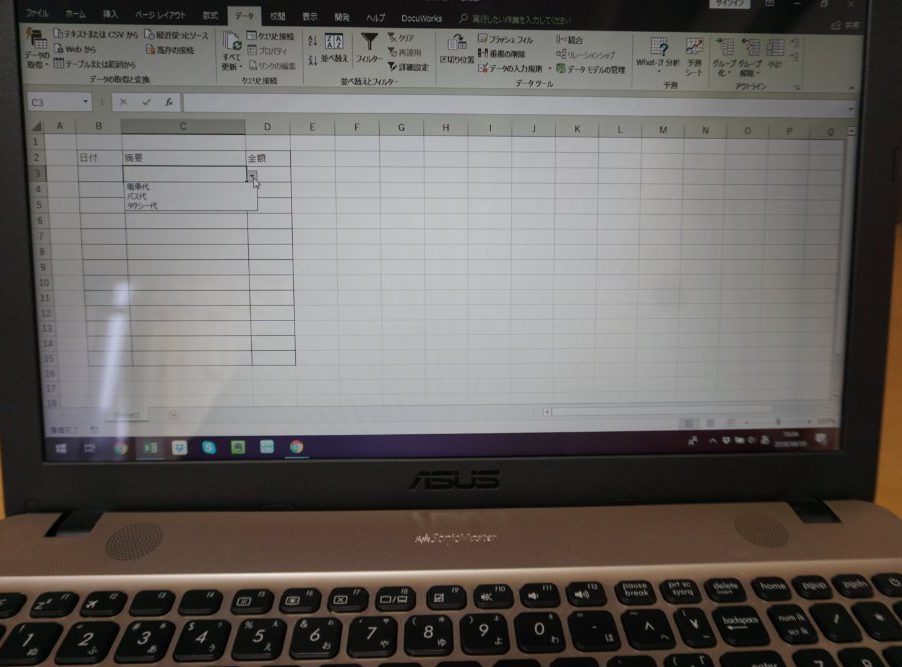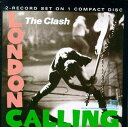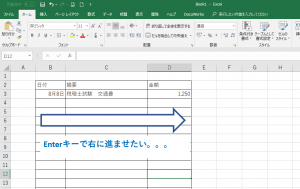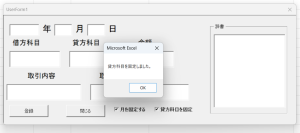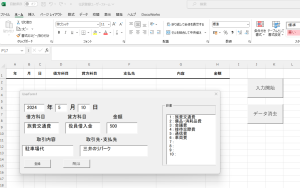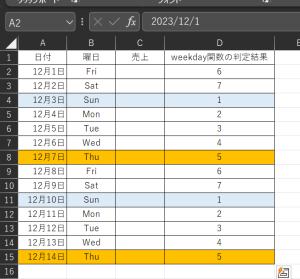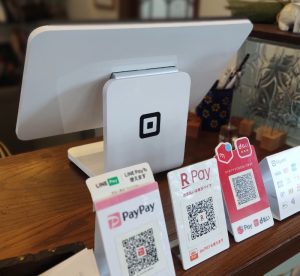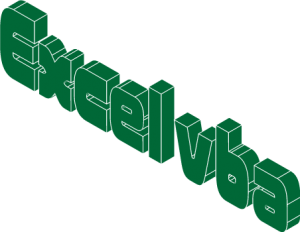Excelで経費の集計表等の資料を作成する際に「リスト機能」を使うとリストが小さくて見にくいと感じることがあったので、Excelマクロを使ってリストがあるセルが選択されたら画面が拡大するようにしてみました。
Excelでリストがあるセルを選択したら画面が拡大するマクロの概要
経理業務でExcelで「リスト機能」を使用して現金出納帳や経費集計表などを作成することはよくあるかと思います。
リスト機能ってこんなやつです↓
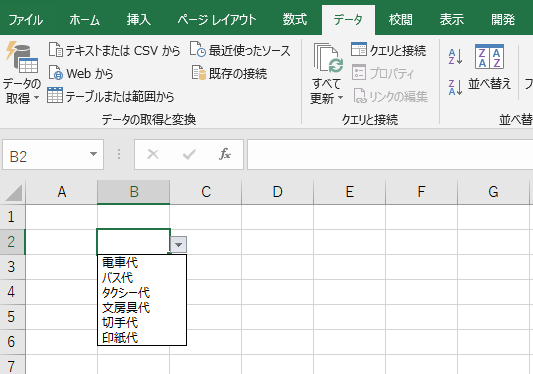
この「リスト機能」を使うと必ず事前に設定した項目のなかからデータを選択することになるのでいわゆる入力の【揺れ(ゆれ)】がなくなるので便利です。
上の画像でいうと、リスト機能を使わないと「バス代」と記載する場合であっても、人によっては全角で「バス代」と入力する人もいれば、半角で「バス代」と入力する人もいます。
または間違って「バス大」などと文字の変換を間違える可能性もあります。
内容は同じでも全角、半角、文字の打ち間違いなどがあると、データ分析などの際に正しい結果が得られないことがありますので、こういった状態のデータを作ることは極力避けたいわけです。
そういった場合にリスト機能を使うとこれらの問題を解決することが可能です。
このリスト機能はとても便利なのですが、このリストって小さくて見にくかったり、表示されるリスト項目自体が小さくて選択しにくかったりすることがあります。(当社調べ)
エクセルの画面全体の表示倍率を調整すればいいのですが、そうするとエクセルのシート全体が見えなくなってしまうことも。
なので、
- リストが設定されているセルを選択した時【だけ】画面が拡大表示
- リストが設定されて【いない】セルが選択された場合には画面は拡大されない
ようにすると、リストが小さくて見にくい。クリックしにくい。等といったストレスを減らして入力作業ができるのではないかと思ってマクロを作ってみました。
実際に作成したマクロの動作を動画にしました。こちらで具体的なイメージを掴んでもらええるといいかと思います↓
現金出納帳を具体例にした場合のマクロ記述後のイメージ
上の動画でマクロの実行イメージは掴めたと思います。ただ、これだけでは実務で使うには物足りないので現金出納帳で使用する場合をイメージして今回のマクロの使いどころを紹介しておきます。
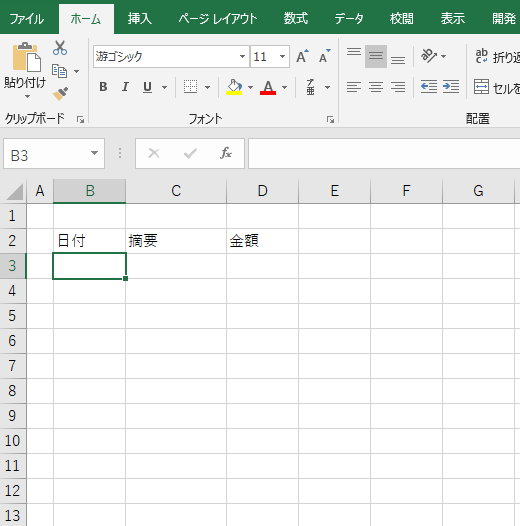
上の画像で<摘要>があるC列のセルが選択されたら画面表示が拡大するようにしてみようと思います。
マクロ作成後のイメージはこんな感じになります。
↓B列のセルを選択したとき(画面の表示倍率100%のまま)
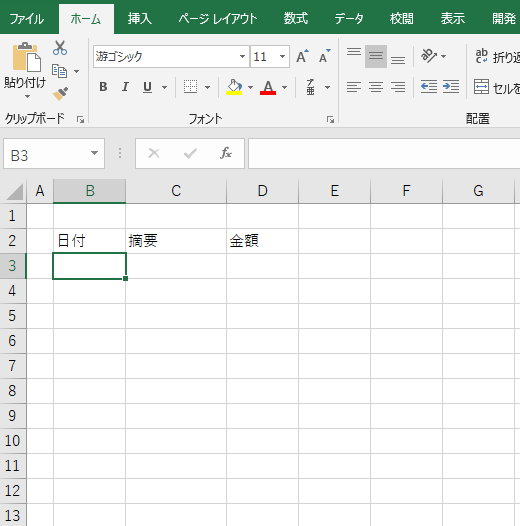
↓C列のセルを選択したとき(画面の表示倍率が160%になる)
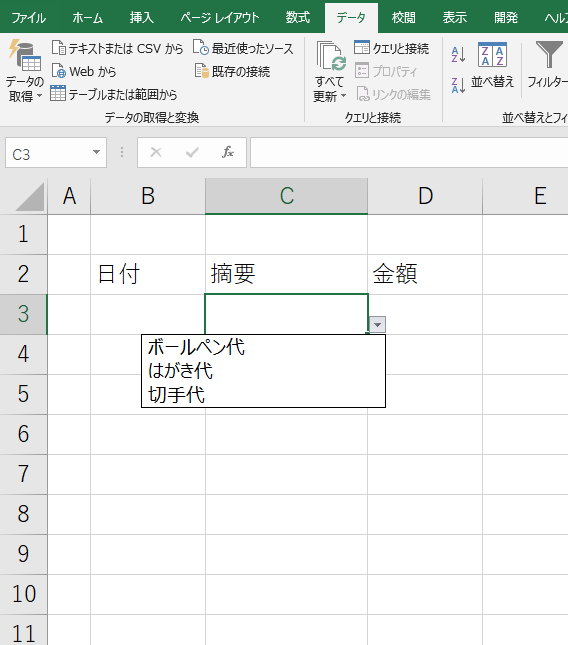
このように特定の列のセルを選択した際に画面が大きくなって見やすくなります。
D列のセルを選択したとき(画面の表示倍率が100%に戻る)
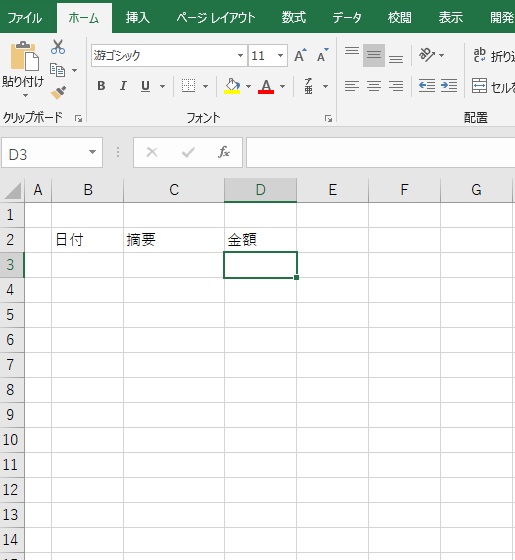
リストが設定された列など、特定の列が選択されたら画面が拡大するExcelマクロのコード
具体的なExcelマクロのコードの記載手順を紹介します。
まずはエクセルを起動して、Alt+F11キーを押して下記の画面を表示します。
この画面です。↓
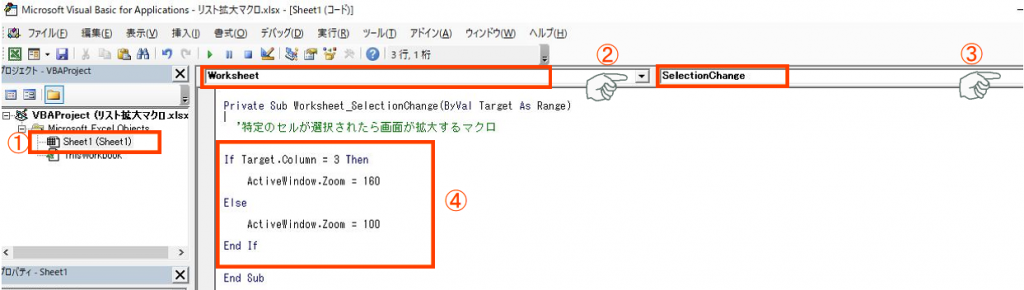
さらにマクロの記述画面で
①Sheet1(Sheet1)をクリック
②の箇所のリストからWorksheetを選択
③の箇所のリストからSelectionChangeを選択
④のマクロを記述する。
と完成です。
マクロのコードはこういった感じの記述になります↓
Private Sub Worksheet_SelectionChange(ByVal Target As Range)
'■特定のセルが選択されたら画面が拡大するマクロ
If Target.Column = 3 Then
'■3列目のセルが選択されたら画面表示倍率160%になる。
ActiveWindow.Zoom = 160
Else
'■3列目以外のセルが選択されたら画面表示倍率が100%に戻る
ActiveWindow.Zoom = 100
End If
End Sub
拡大させるセルをC列以外の列に変更する方法
今回はC列のセルが選択された場合に画面表示が160%の倍率で表示されるように設定していますが、
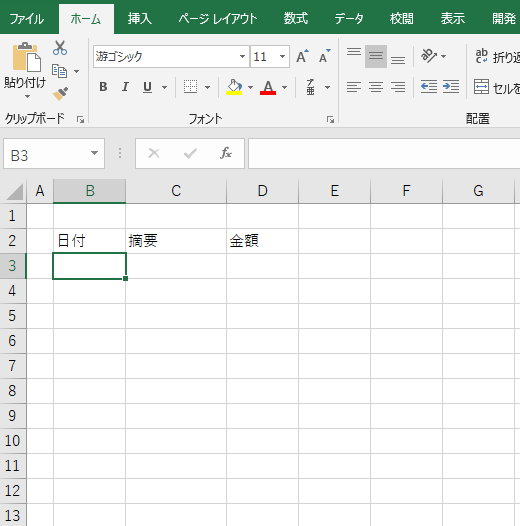
例えばD列のセルが選択された場合に画面を拡大したい場合には
<if target.column=3 then>の<3>を<4>に変更するとD列のセルが選択された場合に画面が拡大するようになります。
同様に、B列のセルが選択された場合に画面を拡大したい場合には
<if target.column=3 then>の<3>を<2>に変更するとB列のセルが選択された場合に画面が拡大するようになります。
使用するExcelで「どの列」が選択されたら拡大したいかに応じて、適宜コードの訂正をしていただければよいかと思います。
まだ、見にくい! もっと拡大したい! そんな場合の対処方法
リストの表示をもっと拡大させたい場合には<activewindow.zoom=160>の数値を160から170や200にするとさらに拡大されますので好みに応じて数値を変えてみるといいでしょう。
この部分です↓

拡大しすぎるとかえって操作性が損なわれることもありますので、何度かコードを書き換えながら自分に合った倍率を設定してもらえるとよいかと思います。
まとめ
Excelマクロを使ってリストがあるセルが選択されたら画面が拡大するマクロを紹介しました。
このマクロを使うとリスト機能を使用して資料を作成する際に見やすくなったり、リストが選択しやすくなりますので、リストの文字が小さくてストレスを感じている方は是非試していただければと思います。
また、こちらの関連記事と組み合わせるとより作業しやすいリストになるかもしれませんので気になる方はチェックしてみてください。
さらに、そもそもリストの数が多くなってきて使いにくいと感じる方はこちらの関連記事も参考にしていただければ幸いです。
【本日の近況報告】
自宅で使っているノートパソコンにまぁまぁな量の水をこぼす。
現在絶賛乾燥中。無事に動くといいんですが。
【本日の1曲】
The clash/police on my back
オリジナルがThe Equalsというバンドの曲だということを最近知りました。
ずっとクラッシュの曲だと思ってました。
まだまだ勉強不足ですね。