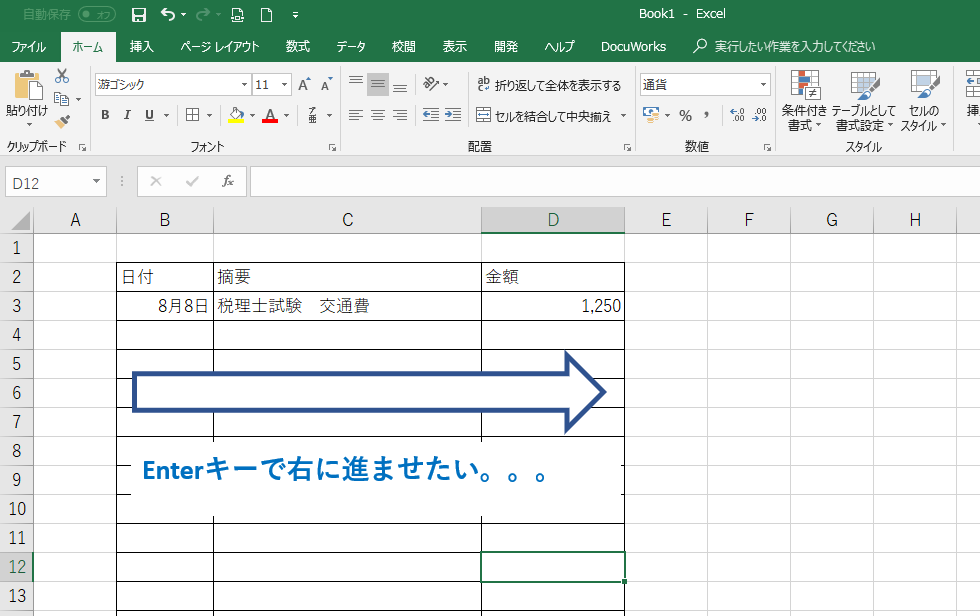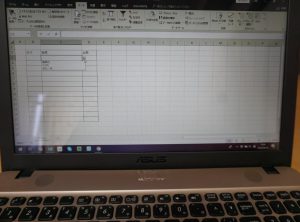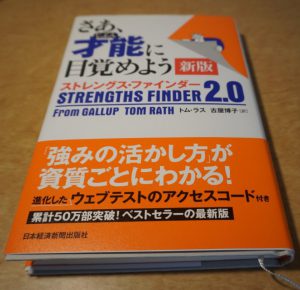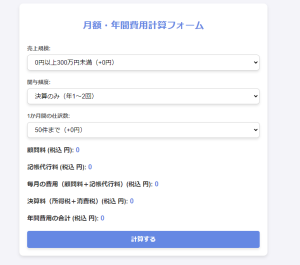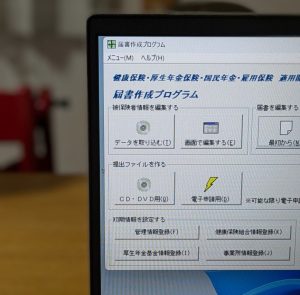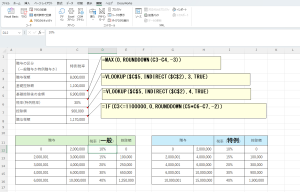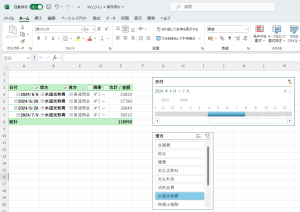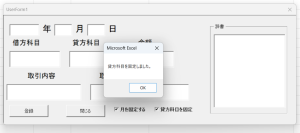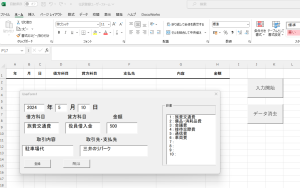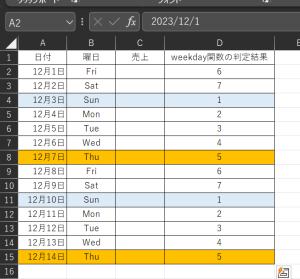Excelで作業する時にEnterキーを押すと右に進むほうが便利な時ってないですか?
ってことで、Enterキーを押すと右に進むマクロを作ってみました。
Enterキーで下に進むと入力効率が悪い時がある
エクセルで入力する時は通常、Enterキーを押すとセルが下方向に進むように設定がされているのですが、現金出納帳とかをエクセルで作成しているとEnterキーを押して右にセルが進むと入力しやすいのになぁと思うことがあります。(当社調べ)
そういった場合にはExcelの設定を変更してEnterキーが押された時の進行方向を変更するといいのですが、そうすると他のExcelブックを開いて作業する時にもEnterキーを押すと右にセルが移動してしまい、その都度Excelの設定を元に戻さないといけなくなるので面倒くさいです。
そこで特定のシートでのみEnterキーを押すと右にカーソルが移動するマクロを作りました。
マクロの記述
注意
ここから先の作業をするときに別のExcelのブックを開いている場合には一旦閉じておいて作業をしたほうがわかりやすいです。
エクセルを開き、Altキー+F11でマクロの記述画面を表示します。
この画面ですね↓
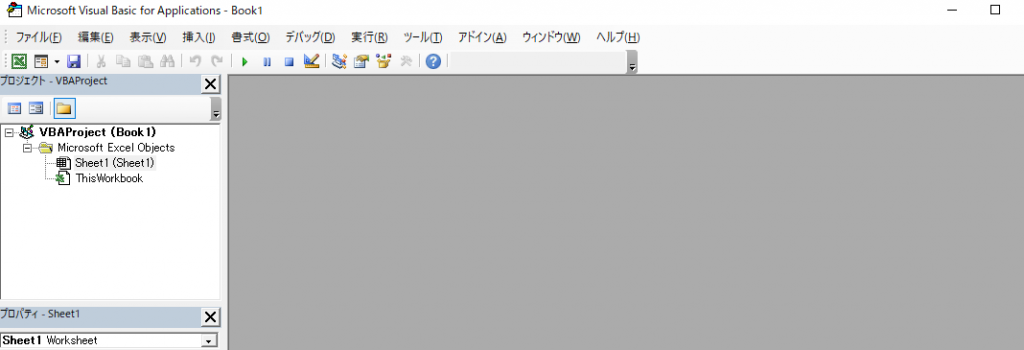
次に、画面の左側にあるSheet1(Sheet1)をダブルクリック
画面真ん中の▼をクリックして<Worksheet>を選択、
画面右側の▼をクリックして<Activate>を選択、
するとこんな感じになります。↓
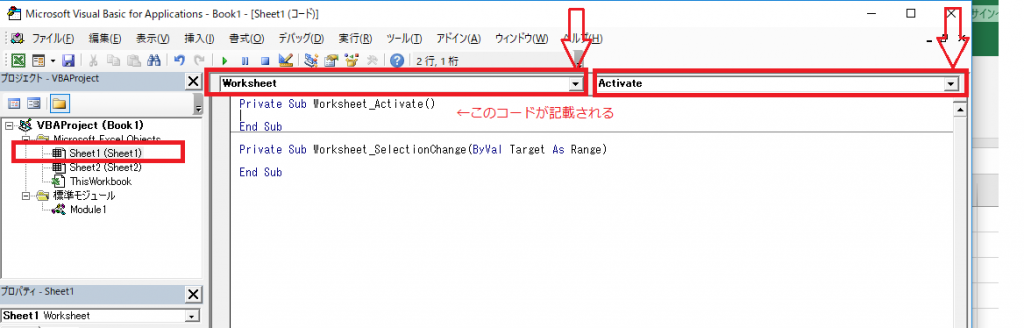
次に画面右側の▼をクリックして<Deactivate>を選択
するとこんな感じになります。↓
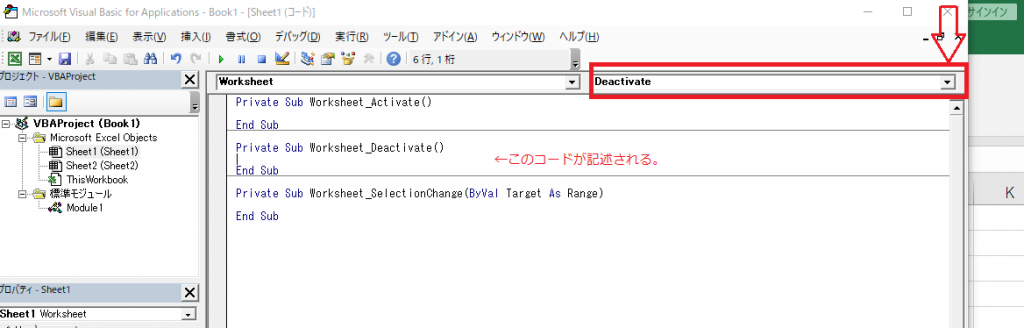
次に<Activate>と<Deactivate>の記述欄に下記のマクロを記載します。
こんな感じですね。↓
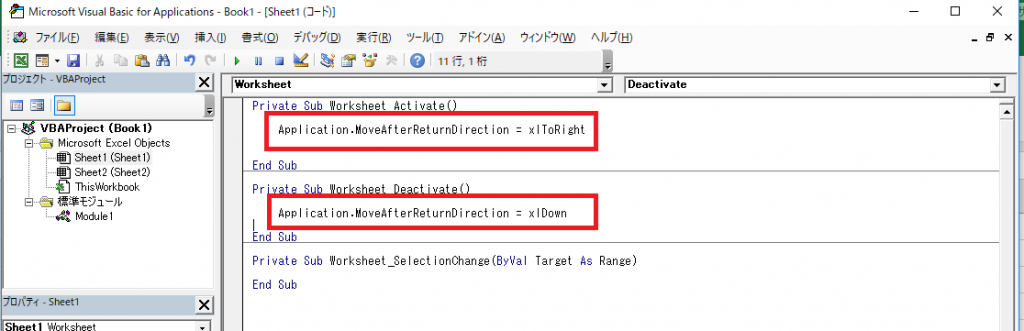
次に、画面の左側にある<ThisWorkbook>をダブルクリック
画面真ん中の▼をクリックして<Workbook>を選択
画面右側の▼をクリックして<Activate>を選択、
同じく画面右側の▼をクリックして<Deactivate>を選択、
<Activate>と<Deactivate>の記述欄に下記のマクロを記載する
全部終わるとこんな感じになります。↓
ff
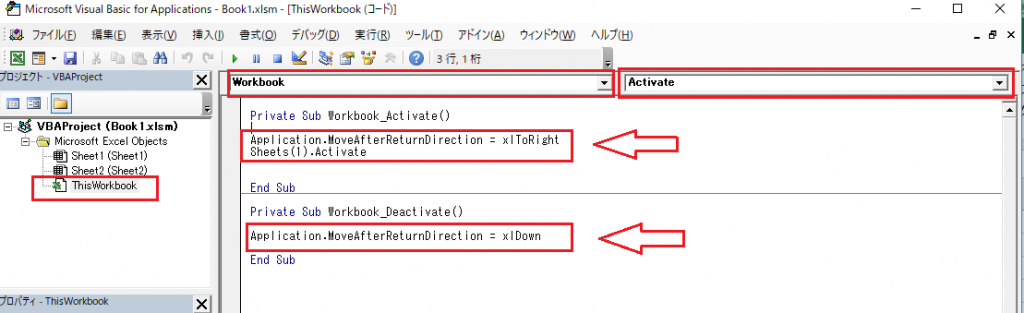
ここまででマクロの記述が完了です。
後はシートの設定を行って行きます。
シートの保護を行って入力箇所だけ選択できるようにする
ここまでの作業でEnterキーで右にすすむようになりました。
最後にシートの保護をして入力したい箇所だけ選択できるようにします。
まずはE列を選択して↓
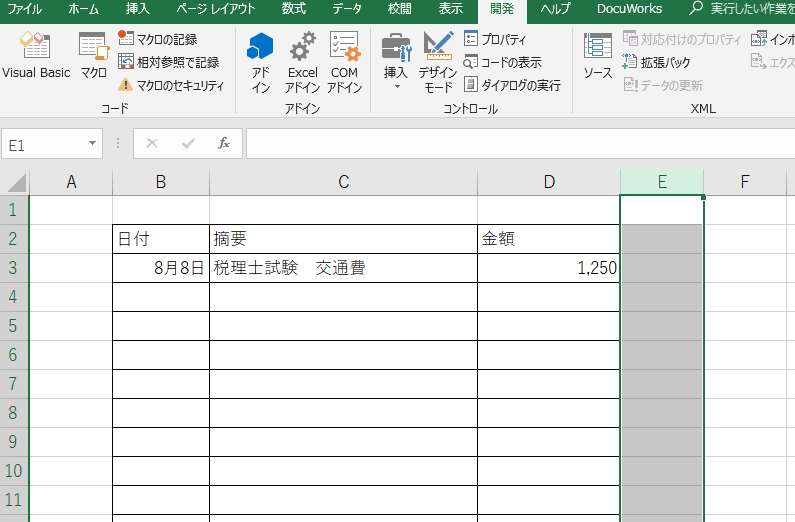
Ctrl+1キーを押して<セルの書式設定>を開き、<保護>タブを選択して<ロック(L)>にチェックを入れます。
こんな感じですね。↓ これをA列についても同じ作業を行います。
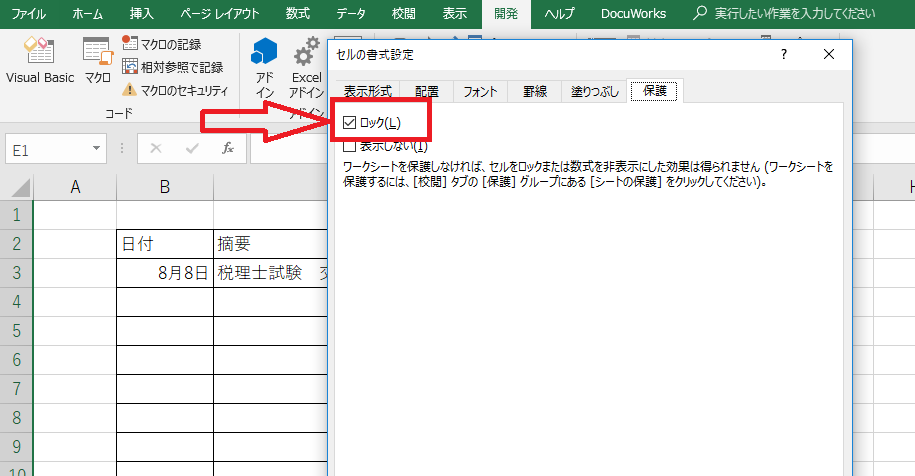
次にB~D列を選択して
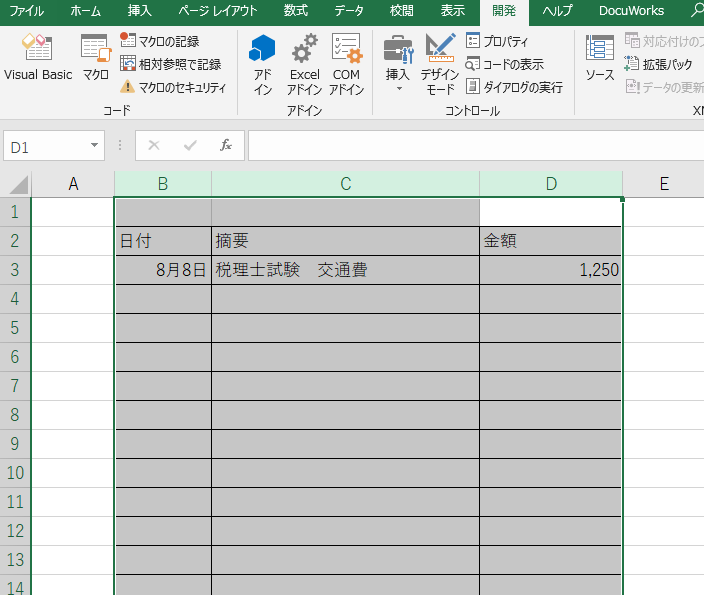
さきほどと同じくCtrl+1キーを押して<セルの書式設定>を開き、<保護>タブを選択して<ロック(L)>にチェックを外して<OK>をクリック。
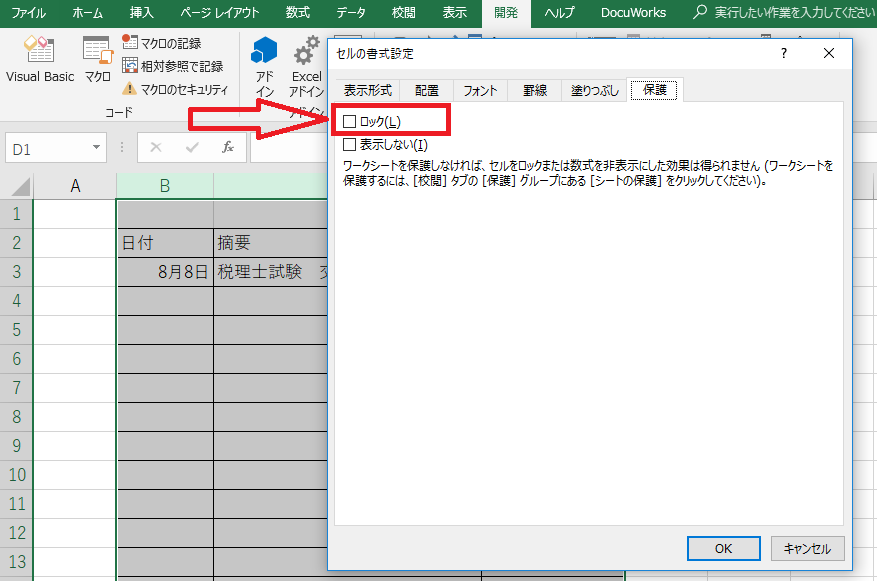
エクセルの画面の<校閲>から<シートの保護>へ進みます。
こんな感じですね。↓
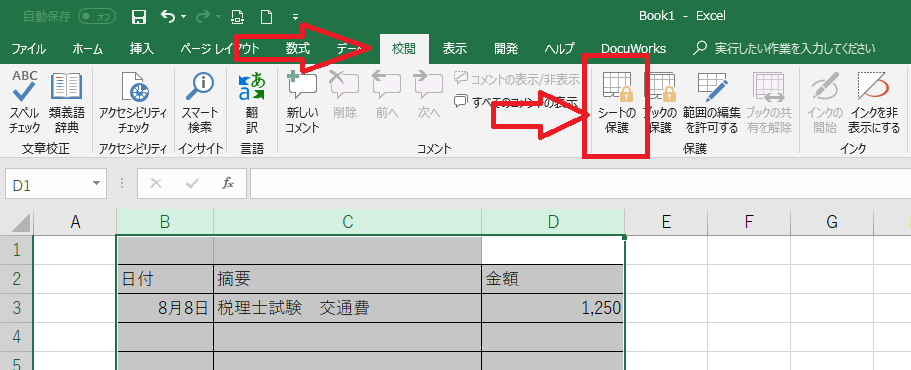
<ロックされていないセル範囲の選択>のみチェックをいれて<OK>をクリック。
こんな感じですね。↓
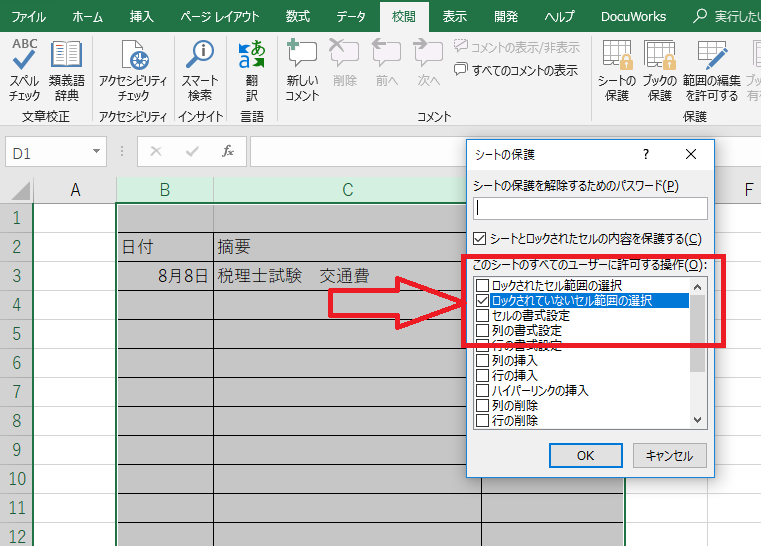
これでシート1でのみEnterキーを押すとカーソルが右に進むようになります。
(かなりの力技感がありますが。。。)
まとめ
ぶっちゃけTabキーを使って右のセルに移動すればいいのですが、
Enterキーでのみ作業を完結させたい場合にはこのマクロを使うと少しは便利かなと。
前回の記事の<リストが設定されているセルが選択されたら画面が拡大するマクロ>と組み合わせて現金出納帳のフォーマットなんかを作ってお客さんに渡してあげると良いかもしれません。
【本日の近況報告】
先日水害にあった自宅のパソコンですが何とか動いています。
必要なデータはDropboxに避難させました。
こういうときにクラウドサービスがあると安心だなと実感。
【本日の1曲】
the clash/death or gloly
朝、出勤途中で島根県の石見智翠館高等学校ラグビー部の集団を見かけました。
おそらく夏合宿でしょうか。部員が来ていたT-シャツのバックプリントに
<Death or gloly>の文字が刻んでありました。
監督はクラッシュ好きなんだろうなと信じたい。Moterheadのほうかもしれませんが。