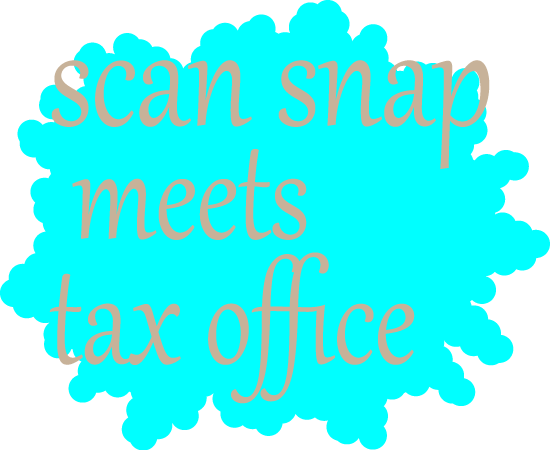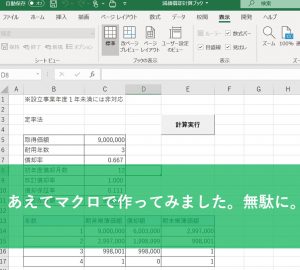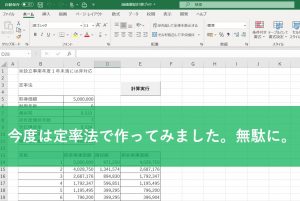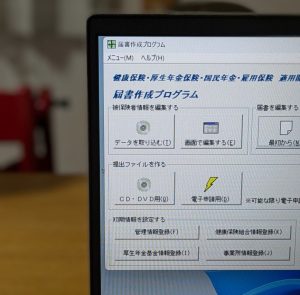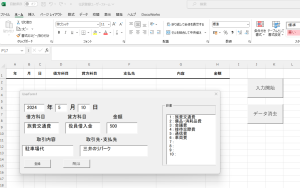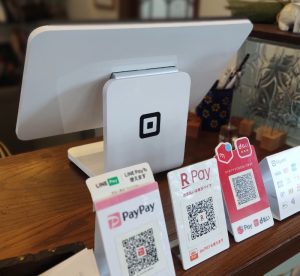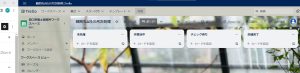ScanSnap(スキャンスナップ)と言うスキャナーを持っている場合、ScanSnap Cloud(スキャンスナップクラウド)と言うサービスを利用して、領収書や請求書をクラウド経由で税理士事務所と共有することができます。
今回の記事ではScanSnap CloudとDropbox(ドロップボックス)と言うサービスを用いて税理士事務所と顧問先の双方で資料を共有する方法を具体的に解説してみたいと思います。
注意事項
当記事はScanSnap iX-1500という製品モデルを前提にしております。
紹介するやり方はあくまで1つのやり方であり、他にもっとやりやすい方法はあるかもしれませんが参考になる部分があれば幸いです。
ScanSnap CloudとDropboxを利用した税理士事務所との資料共有方法の概要
具体的なやりかたの説明に入る前にまず今回の共有方法の大まかな流れを説明します。
まずはDropbox側で準備を行います。Dropbox上に税理士事務所等と資料を共有するフォルダを作成して、税理士事務所と顧問先の双方間で共有する設定を行います。
次にスキャンスナップクラウドに対応したスキャンスナップ製品(今回の場合はScanSnap iX-1500)を準備してスキャンスナップ側の準備を行います。
ScanSnap Homeというソフトをインストールして、スキャンしたデータをドロップボックス上の共有フォルダに取り込むように設定します。(プロファイルの作成)
最後に実際に資料をスキャンして問題なく共有できるかテストを行います。
Dropbox側の設定 税理士事務所と共有するフォルダを作成して共有する
まず、税理士事務所と共有するフォルダを作成しておきます。
今回は当記事用に「税理士事務所共有」という名前の仮のフォルダをドロップボックス上に作成し、このフォルダ内にスキャンスナップでスキャンした領収書のデータを取り込むようにします。
ドロップボックス上で、「右クリック」して「作成」→「フォルダ」と進み、フォルダに「税理士事務所共有」と名前をつけておきます。
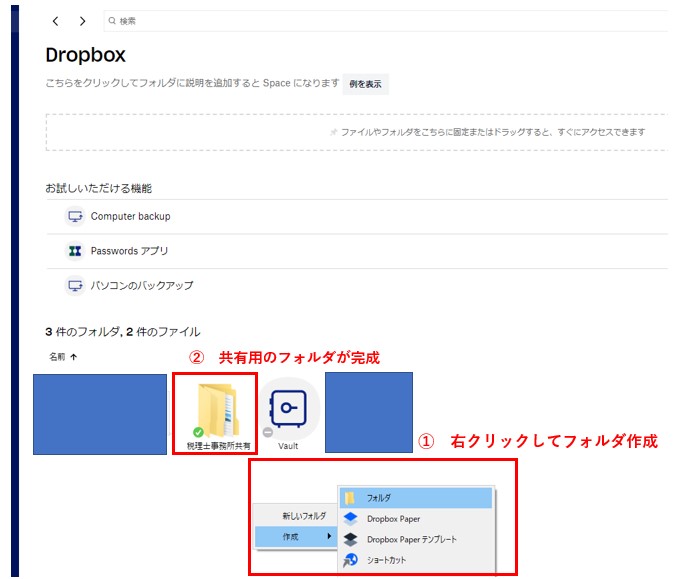
共有するためのフォルダを作ったら、税理士事務所と顧問先間でフォルダを共有する設定を行います。
作成したフォルダの共有方法についてはドロップボックスのホームページで紹介されていますのでそれを参考にします。
https://help.dropbox.com/ja-jp/files-folders/share/share-with-others
以上でドロップボックス側の準備は完了です。
ScanSnap側の設定 ScanSnapとDropboxを連携させる
ドロップボックス側の準備が終わったら、スキャンスナップ側の準備を行います。
今回の場合、スキャンスナップクラウドと言うサービスに対応しているスキャンスナップシリーズの製品を準備する必要があります。(ScanSnap iX-1500以外のモデルでもスキャンスナップクラウドに対応しているモデルがあります。例えばiX-100という製品など。)
毎月の領収書の数が10枚~20枚程度で、A4サイズB5サイズの請求書や領収書の割合が少なく、レシート等の小さな領収書の割合が多い場合にはiX-100がお勧めです。
割とコンパクトなので持ち運びもでき、外出先でスキャンできます。
逆に、毎月にもらう領収書の数が30枚以上になる場合や、A4サイズB5サイズの請求書や領収書の割合が多い場合にはiX-1500がいいと思います。個人的には、iX-100は大量にスキャンする場合には少し力不足だと思います。こちらは設置型なので持ち運びはできません。
※ix-1500が2021年1月で販売終了したためix-1400またはix-1600が設置型のモデルになります。
富士通 PFU ドキュメントスキャナー ScanSnap iX1600 (ホワイト/両面読取/ADF/4.3インチタッチパネル/Wi-Fi対応) posted with カエレバAmazon
資金にめちゃくちゃ余裕があるのであれば、iX-100、iX-1500(上の※参照)の両方購入していただき、用途に合わせて使い分けると言うのが1番良いですが、値段もそこまで安いものではないので事業の状況・スタイルに合わせて製品を検討すると良いと思います。
で、
購入したらセットアップを行います。セットアップ方法については下記リンクを参考にしてください。特にわからない点はないと思います。
次にスキャンしたデータをドロップボックスに保存するように設定をします。これをプロファイルの作成と呼ぶようです。
パソコンのスキャンスナップホームを起動して、右上のマークをクリックしてプロファイルの作成を行います。
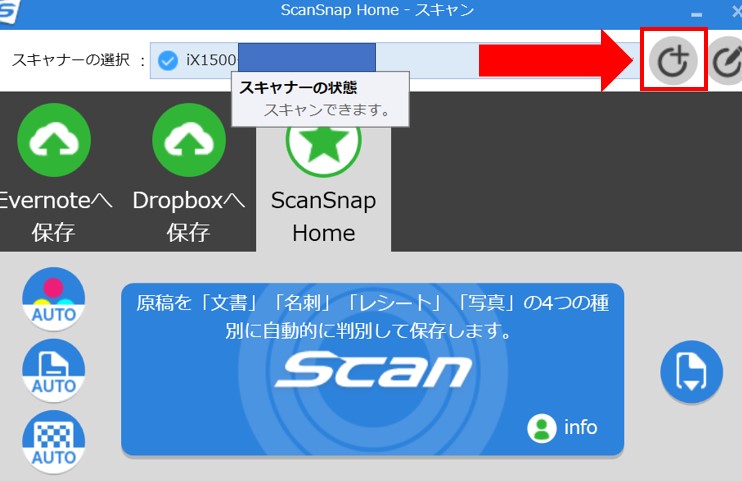
「クラウドにファイルを保存」を選択して
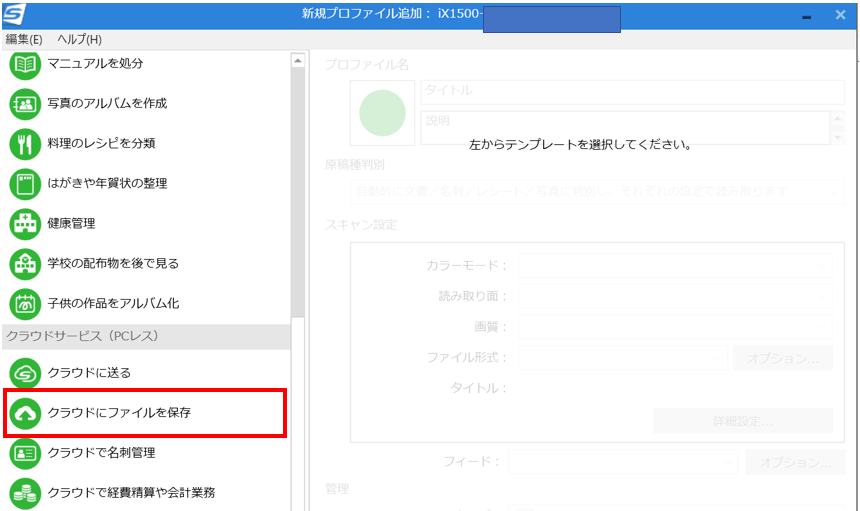
画面右側の「プロファイル名」、「原稿種判別」、「ファイル形式」の設定をします。
こんな感じです。
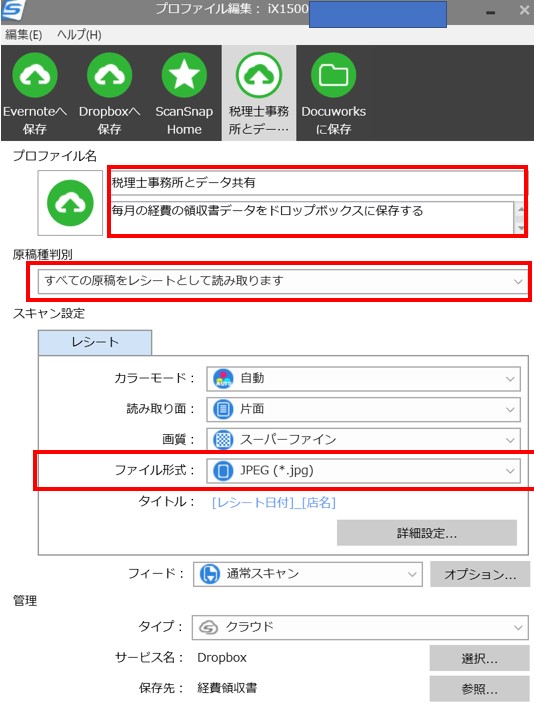
ワンポイント
ファイル形式については「PDF」と「jpg」が選べますので、管理がしやすい形式を選択しましょう。
その後、「サービス名」の横にある「選択」をクリックして保存先サービスからドロップボックスを選択します。
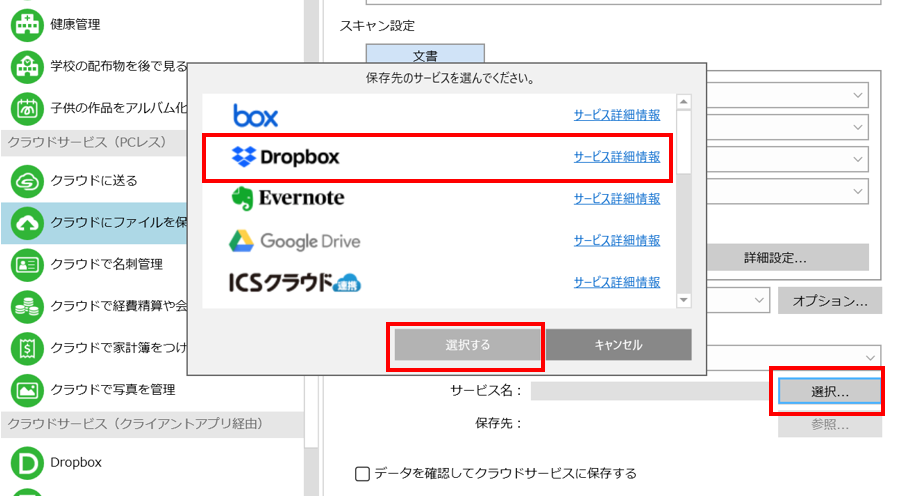
ワンポイント
初回の選択時にはその後ScanSnap Cloudの承認画面に移行しますので承認設定を行います。
承認の設定が完了したら、先ほどのプロファイル作成画面に戻ると思いますので、
「保存先」の「参照」をクリックして、冒頭で作成しておいたドロップボックス上の共有フォルダを選択します。
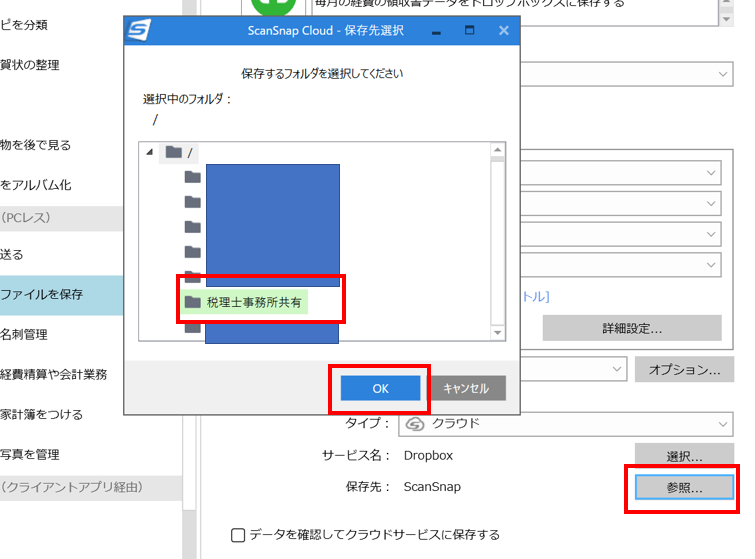
プロファイルの作成が完了したら、ix-1500のタッチパネル上に作成したプロファイルが追加されているのを確認しましょう。

これでスキャンスナップ側の準備も完了です。
これで、パソコンを起動していなくてもスキャンしたデータをドロップボックスの指定した共有フォルダに保存することができるようになります。
試しに何かスキャンしてみて問題なくドロップボックスの共有フォルダにデータが取り込まれているかを確認してください。
設定がうまくいかなかった場合のためにスキャンスナップの「プロファイル作成方法」のリンクを張っておきます。うまく設定できた場合は無視してください。
https://www.pfu.fujitsu.com/imaging/downloads/manual/ss_webhelp/jp/help/webhelp/topic/ope_profile_make.html
まとめ
従来のスキャナーであればスキャナーの電源を入れて、パソコンのスキャナー専用ソフトを立ち上げて、スキャンする必要があったと思いますが、
スキャンスナップクラウドに対応しているスキャンスナップの場合は特にパソコンを起動していなくてもスキャンスナップだけ起動してスキャンするとDropboxやEvernoteなどのクラウドサービスにデータを直接取り込むことができますので、手間が省けて良いのではないでしょうか。
スキャンして共有フォルダに取り込みをしたデータをどのように運用方法は税理士事務所と顧問先で相談して決めると良いと思います。
【本日の近況報告】
2020年9月に発売されたipad(無印)第8世代を購入してみました。
それまで使っていたipad第4世代が古くなりすぎて、アプリが動かないなどの症状がでていたので新しいipadの購入と一緒にアップルトレードインに下取りに出しました。5000円程度で下取りしてくれるとのことです。
さすがに第4世代から第8世代に変えるとサクサク動くので快適ですね。
【本日の1曲】
Apollo 440 / Can’t Stop The Rock
ラジオ聴いてたら流れてきて、なんかファットボーイスリムっぽいな~と思ってたら、曲がリリースされたのが1999年とのことで、ちょうどビッグビートが流行っていた時の曲なんでしょうね。
1999年と言えば自分は中学3年生くらいのはずなのでDragon ashのアルバムViva la revolutionが発売された年といえばわかる人も多いかもしれません。知らんけど。
こういう感じの明るくてノリがいいビッグビート好きなんですよね~。